פרסום מיטבי של כל הקורסים המוצעים ללקוח על ידי הצגת רשימת הקורסים שאיש קשר רשום אליה. כל קורס יוצג בקוביה נפרדת.
*שימו לב -
איך זה נראה?
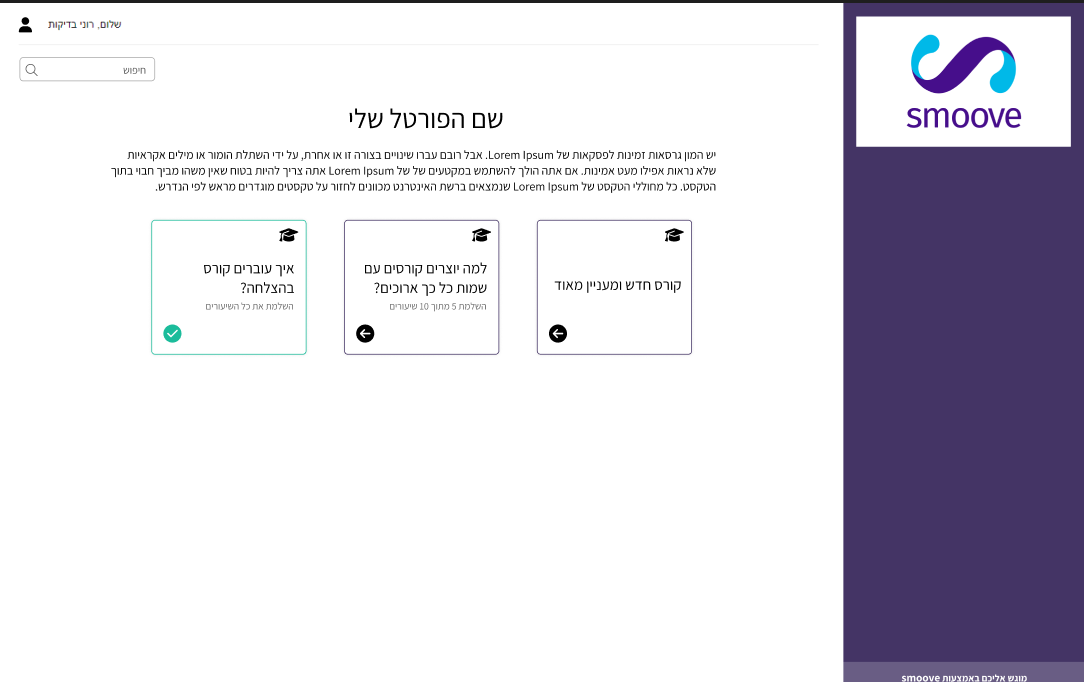
מאפשר הגבלה של כמות המכשירים מהם איש קשר יכול לגשת לקורס. הגבלה זו מונעת שימוש של מספר אנשים באותם פרטי איש קשר יחיד על מנת לגשת לקורס דיגיטלי
רישום של לקוחות קיימים לטפסים קיימים שנוצרו על ידי מערכת smoove
חיבור מלא בין פתרון הסליקה "יש חשבונית" לבין מערכת smoove ובכך לאפשר שמירה מסודרת של מבצעי התשלום וביצוע פעולות אוטומטיות נוספות לאחר הרכישה
ממשק smoove
ממשק יש חשבונית
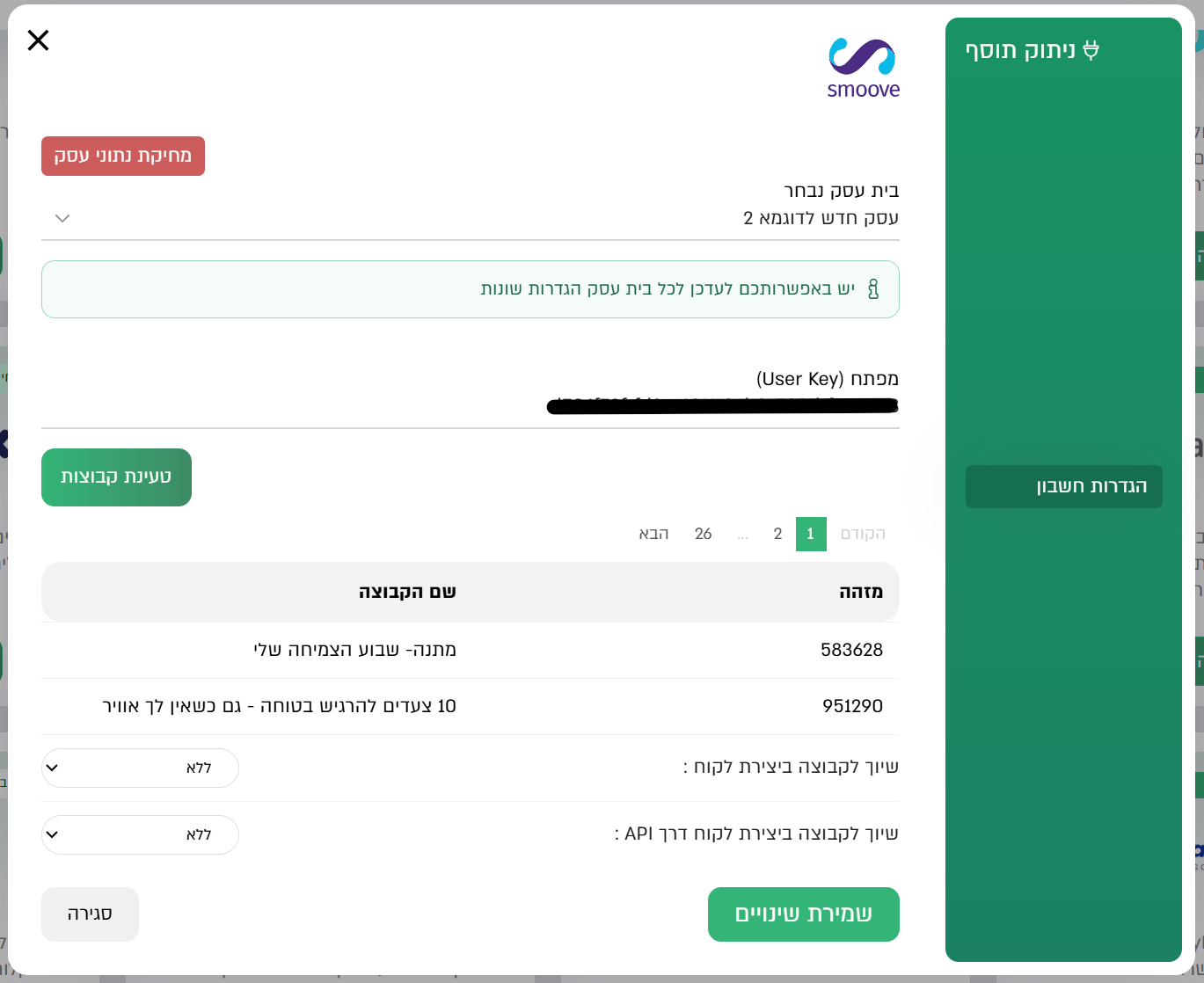
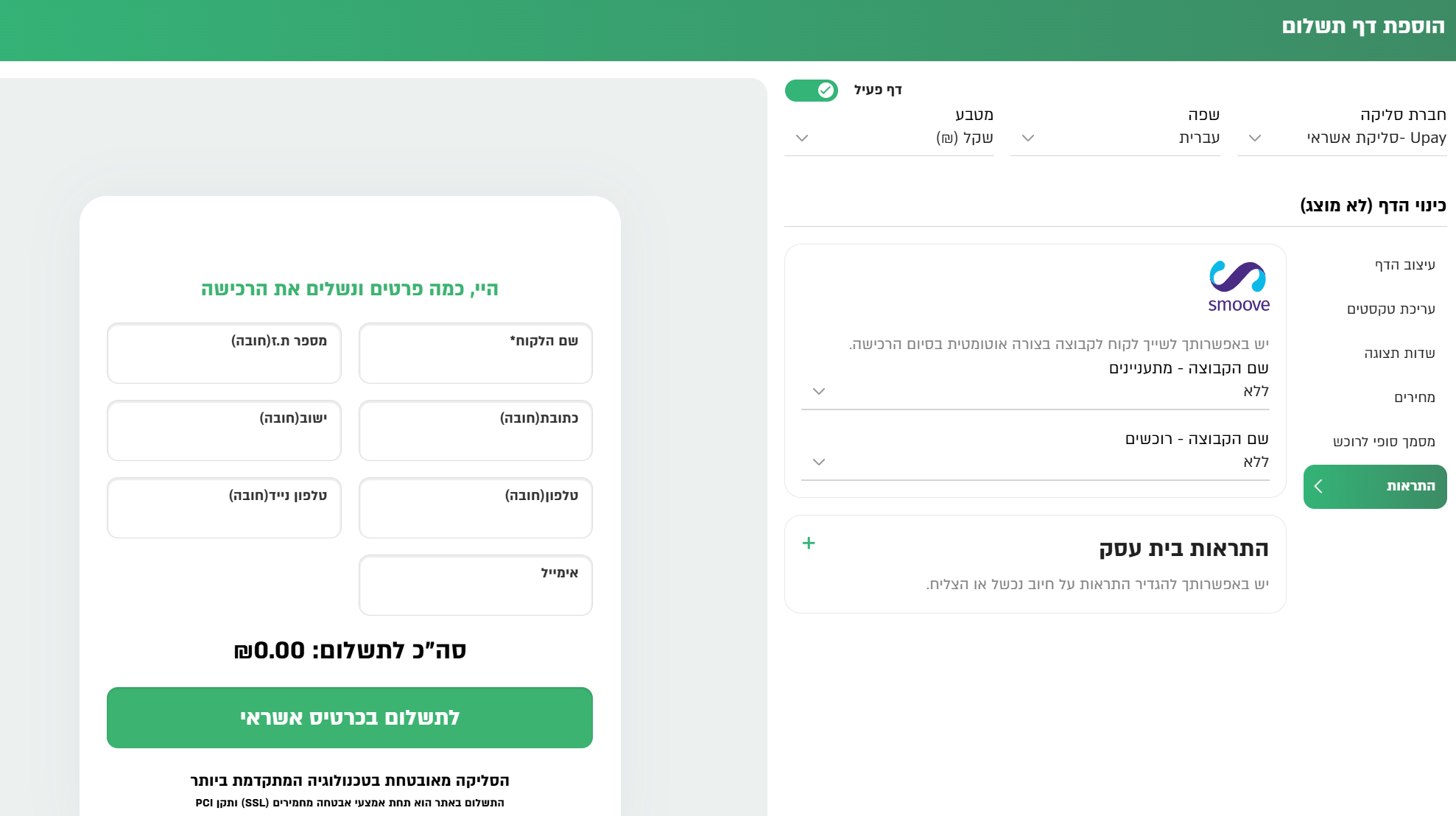
שמירה על קשר והגברת איכות מתן השירות בעסק על ידי שימוש בצ'אטבוט בwhatsapp
למידע נוסף - מספר וירטואלי, תקשורת דו-כיוונית חכמה עם הלקוחות שלך
לפני שמתחילים -
תחילה, יש לוודא כי קיים מספר וירטואלי בחשבון. ניתן להיעזר במדריך הבא - הגדרת פעולה עם מספר וירטואלי. לאחר מכן, יש להוסיף את כלל מילות ההפעלה הדרושות לשיחה עם הצ'אטבוט להגדרתך
*שימו לב - אם חולקים מספר וירטואלי בין חשבונות - כל מילת הפעלה מוגדרת תעבוד בשני החשבונות.
בנוסף, יש ליצור את תבניות ההודעה הרלוונטיות לתחילת והמשך שיחה עם לקוח בעזרת הודעות whatsapp - ניתן להעזר במדריך הבא - יצירת תבנית להודעת WhatsApp
*שימו לב - קיימת תבנית התראת מנהל יחודית המכילה את כל התגובות שאינן מילת הפעלה - ניתן להוסיף אותה לאוטומציה על ידי גרירת הפעולה "התראת מנהל"
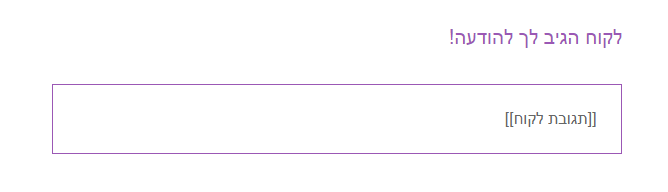
מספר וירטואלי מאפשר לכם לנהל שיחות דו-כיווניות עם הלקוחות שלכם, גם ב-SMS וגם ב-WhatsApp, ישירות מהמערכת. בעזרת המספר הוירטואלי, הלקוחות יכולים להגיב להודעות, והמערכת תדע להגיב להם בחזרה, באופן אוטומטי, על בסיס תרחישים שתגדירו.
למה זה חשוב?
עם מספר הווירטואלי, אתם לוקחים את התקשורת עם הלקוחות לשלב הבא – דיאלוג אמיתי, מותאם אישית וזמין בכל רגע!
לרכישת מספר וירטואלי, פנו אלינו בוואטסאפ למספר: 03-5615015
קריאת מידע על פעולות ותנועות המתרחשות בחנות הecommerce על מנת לשפר באופן תמידי את חוווית הלקוח והגדלת ההכנסות.
ראשית, יש לוודא כי חנות האיקומרס מסונכרנת עם חשבון הsmoove. ניתן להיעזר במדריכים הבאים:
מידע כללי
טווח תאריכים - בחלקו העליון של הלוח ניתן להגדיר את טווח התאריכים אותו נרצה לבחון. הגדרת טווח התאריכים חשובה במיוחד מפני שהיא מאפשרת בחינה של תקופה מסוימת ואף השוואה בינה לבין התקופה המקבילה בשנים קודמות. כך נוכל לקבל מושג האם הנתונים הנשקפים מעידים על עלייה או ירידה ונבחר לשפר את החנות בהתאם.
שדות קבועים
שדות אלו מוצגים באופן קבוע בחלקו התחתון של הלוח ומספרם משתנה בהתאם לתצוגת הצפייה.
תצוגות
סיכום הכנסות - תצוגה זו מראה את סכום ההכנסות שבוצעו לאורך תקופה מוגדרת. בנוסף על כך, מאפשרת לראות כמה מתוך ההכנסות הגיעו מsmoove ולהיפך. ניתן לראות את השינוי בהכנסות ביחס לחודשי השנה בתקופה המוגדרת
פילוח לפי סוג כלי - תצוגה זו מראה את סכום ההכנסות שבוצעו לאורך תקופה מוגדרת בפילוח לשליחת הודעות ואוטומציות. התצוגה תשקף את כמות ההכנסות מכל כלי לאורך חודשי התקופה המוגדרת
פילוח לפי ערוץ הפצה - תצוגה זו מראה את סכום ההכנסות שבוצעו לאורך תקופה מוגדרת בפילוח למיילים, סמסים והודעות Whatsapp. התצוגה תשקף את ההכנסות מכל ערוץ לאורך חודשי התקופה המוגדרת
ההעברת מידע אודות פעולות הליד עם הרשמתו בטופס אלמנטור במטרה לזהות את מקור ההרשמה היעיל ביותר עבור איסוף לידים
נתונים הנשלחים לפלטפורמה באמצעות הקישור בלבד ע"י הוספת מקטעי קוד קצרים אליו
בניית קישור עם 3 נתוני UTM בסיסיים - ניתן להוסיף נתונים נוספים על פי הצורך
https://MyForm.com?campaign_name=google_ads&medium=social&lead_source=google_ads
קבלת נתונים בטופס אלמנטור
שליחת הנתונים המתקבלים ישירות למייל
הבלוק יציג ספירה לאחור עד סוף המבצע ויעודד לקוחות לרכוש
*שימו לב שיצירת הקוד מתבצעת באתר חיצוני ויש להטמיע בבלוק את הקוד שמתקבל
עידוד שיתוף והפצה של תוכן שיווקי ושירותי על מנת להגיד את החשיפה למוצר
שליחת סמס באמצעות מייל הנשלח למערכת smoove
*יש לוודא כי בחשבון קיימת הקצאת סמס מספקת לשליחה
*יש לוודא הנמענים אינם נמצאים ברשימת החסומים בחשבון הsmoove
*יש לוודא כי מוגדר שם/ טלפון שולח בחשבון הsmoove
כתיבת המייל - פורמט א'
*שימו לב - על המייל להכתב על פי הוראות אלו בדיוק להבטחת הצלחת התהליך
X-ApiKey: [מפתח שנוצר בשלב הקודם]
X-Reference: [ מס' סידורי לצורך זיהוי המייל במערכת - יש לבחור עד 8 ספרות]
X-From-Cellphone: [שם חשבון הסמוב או מס' הטלפון השולח - ניתן למצוא אותו בממשק תחת הגדרות]
[תוכן ההודעה ייכתב תחת שורות אלו]
*שימו לב
כתיבת המייל - פורמט ב'
*שימו לב - על המייל להכתב על פי הוראות אלו בדיוק להבטחת הצלחת התהליך
X-APIKey: [מפתח שנוצר בשלב הקודם]
X-Cellphone: [מס' הטלפון של הנמען (אם לא נכתב בשורת הנושא)]
X-Cellphone: [מס' הטלפון של הנמען הנוסף (במידה ויש)]
X-Reference: [ מס' סידורי לצורך זיהוי המייל במערכת - עד 8 ספרות]
X-From-Cellphone: [שם חשבון הסמוב או מס' הטלפון של המוען]
[תוכן ההודעה ייכתב תחת שורות אלו]
*שימו לב
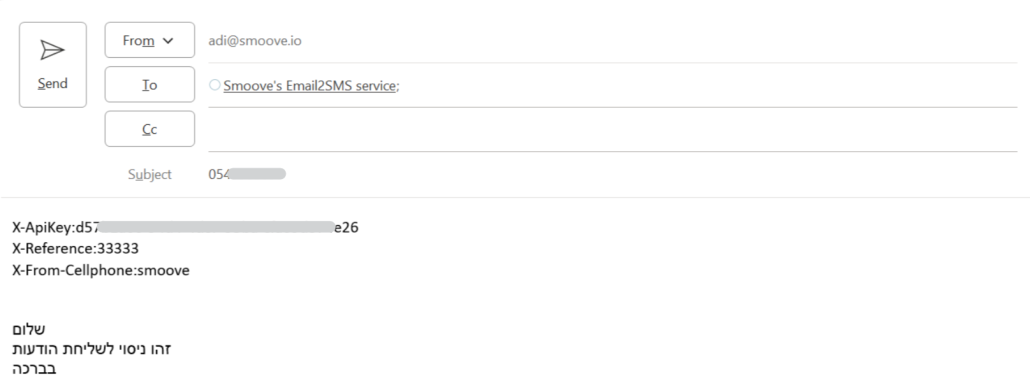
*שימו לב
בדיקה
למידה כיצד ליצור פורטל קורסים צעד אחר צעד
חיזוק חווית הלקוח בפורטל על ידי יצירת הרשמה פשוטה ותזכורות למידה אוטומטיות
לפני הכל -איך נראה קורס בפורטל?
לאחר שבחנו כיצד ייראו הקורסים במערכת, ניצור קורס ראשון בכמה צעדים פשוטים!
איך יותר נוח לך ללמוד?
עכשיו, אחרי שיש לך קורס ראשון, נלמד איך לייצר תהליך הרשמה קליל ואוטומטי עבור הלקוחות שלך.
לאחר תהליך ההרשמה, יש לדאוג לחווית הלמידה בקורס
יצירת חווית הרשמה פשוטה עבור לקוח המעוניין להירשם לקורס המוצע
שליחת מיילים מאומתים, העומדים בתקנות ובדרישות הנהוגות בארץ ובעולם, במטרה לשפר את חוויית שליחת המיילים שלך ואת ההגעה של הדיוורים לתיבות המייל של הנמענים
WIX





DomainTheNet






Internic
*שימו לב - יש לוודא תחת לשונית הדומיינים שהדומיין שאותו אנו רוצים לערוך לא מפנה לממשק ניהול אחר. במידה וכן יש לבצע את ההוראות הבאות בממשק אליו מפנה

יש לחזור על פעולה זו עבור שלוש הפסקאות בsmoove

cloudeflare




godaddy




זה קל, זה פשוט, זה לא עולה כסף.
100 אנשי קשר ראשונים בחינם.
כרטיס האשראי יכול להישאר בארנק
למי זה מתאים
נישאר חברים?
נשמח לשלוח לך טיפים לשיווק חכם, עדכונים על פיצ'רים חדשים ומבצעים חמים.