ממשק FIXDIGITAL
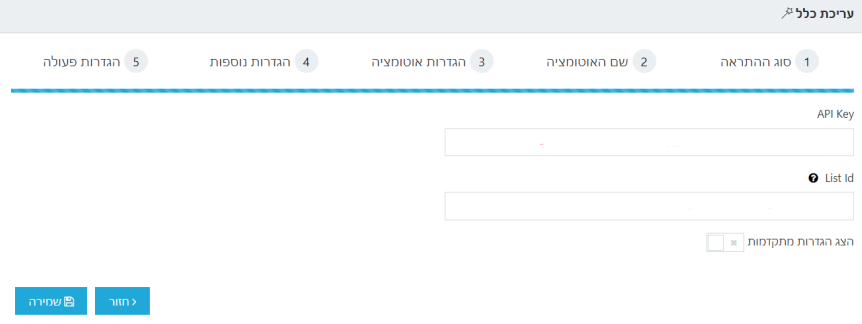
בניית תשתית למערכת יחסים חזקה עם לקוחות חדשים
אימות העסק בפייסבוק
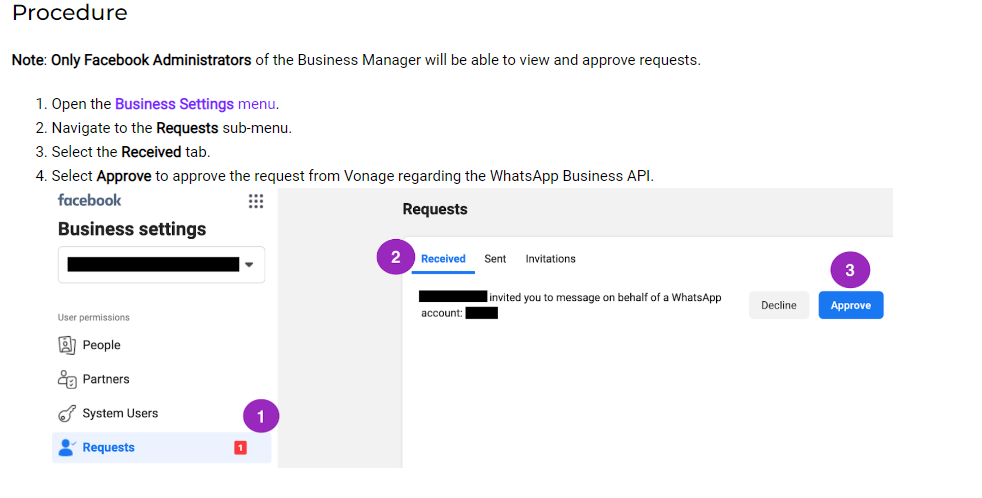
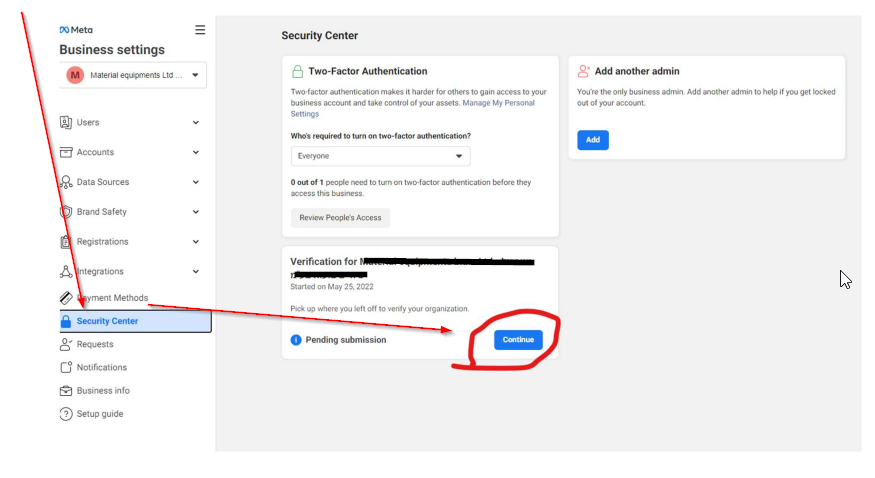 פייסבוק יבקשו שנעלה מסמכים שמאמתים את זהות העסק: אישור ניכוי מס, תעודת רישום עסק וכדומה
שימו לב ששם העסק שמזינים צריך להיות זהה לשם הכתוב בתעודה כולל כתובת וטלפון אם יש.
פייסבוק יבקשו שנעלה מסמכים שמאמתים את זהות העסק: אישור ניכוי מס, תעודת רישום עסק וכדומה
שימו לב ששם העסק שמזינים צריך להיות זהה לשם הכתוב בתעודה כולל כתובת וטלפון אם יש.מטרה
העלאת קובץ ישירות אל תוך בלוק הפסקה/ המאמר על ידי העלאתו לגלריית הקבצים של smoove ויצירת קישור אליו
איך עושים את זה?
*שימו לב - ניתן להטמיע קישור זה בתוך מילה ואפילו כפתור!
הטמעת הקישור בכפתור
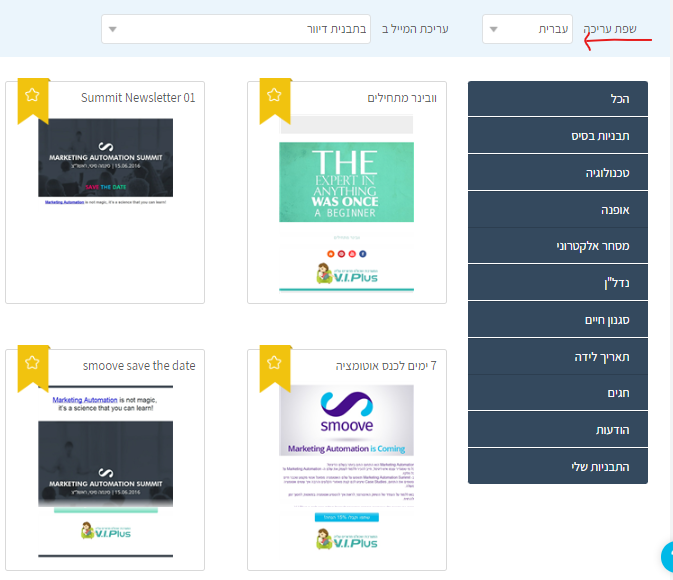
שימו לב כי שינוי שפת עריכה משפיע רק על מיילים ודפים עתידיים ולא על קיימים.
שינוי הכתובת של דף הנחיתה למטרת שיפור הנראות
*שינוי זה דורש תעודת SSL, אותה ניתן לרכוש דרך smoove בלבד בקישור הבא
על מנת לשנות את הקישור של דף הנחיתה וליצור קישור עם הדומיין שלך יש לבצע את השלבים הבאים:
1. בעריכת דף הנחיתה נכנסים ל- אפשרויות הפירסום.
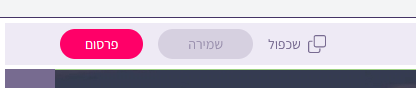
2. בוחרים ב- "באפשרותך לפרסם באופנים נוספים לחץ כאן לאפשרויות".
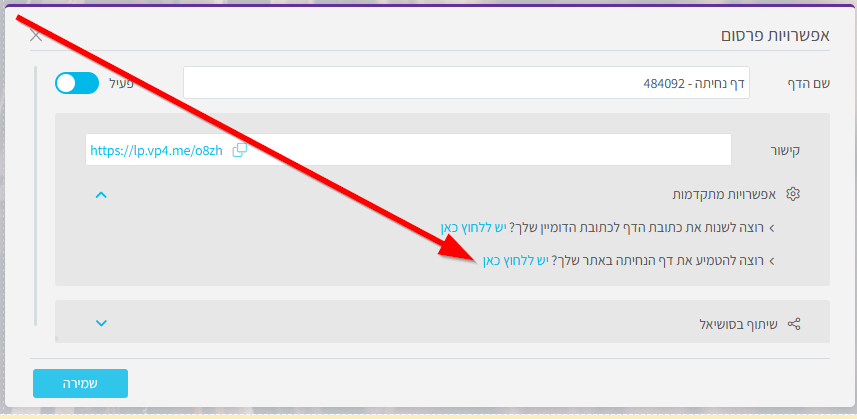
3. בוחרים באפשרות פירסום באמצעות הפניית דומיין (CNAME).
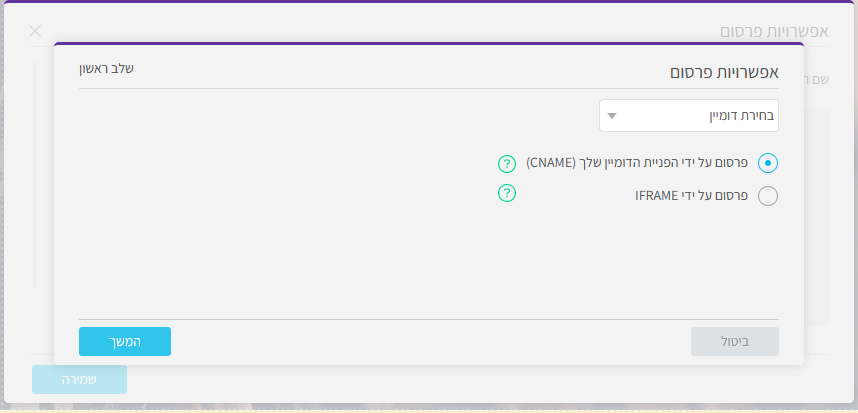
4. מגדירים את הדומיין בהתאם לדוגמא או יוצרים סאב דומיין לפי בחירתכם.
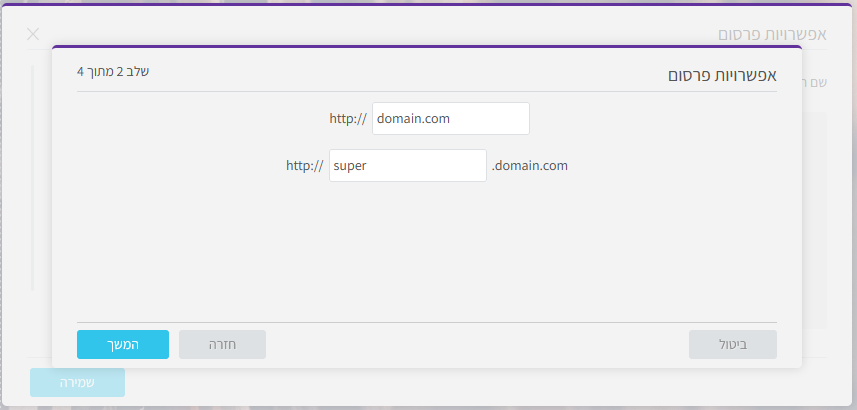
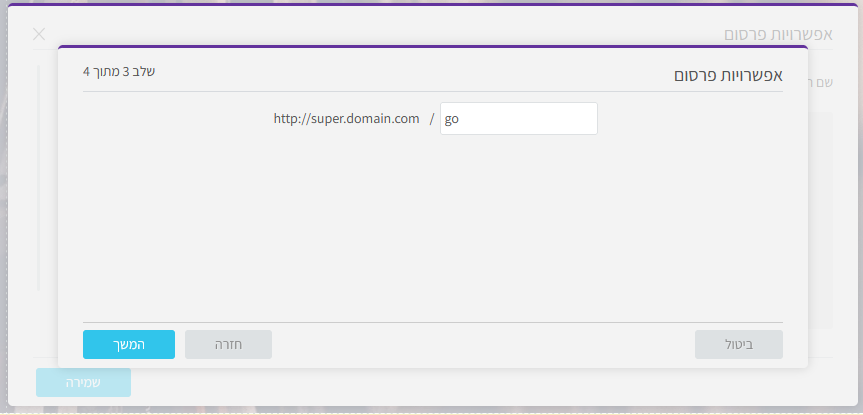
בשלב זה הקישור נוצר אולם אם זו הפעם הראשונה שיצרת בחשבון זה הפנייה לדומיין שלך אז הקישור עדיין אינו פעיל ויש לבצע בדומיין שלך את ההנחיות שמופיעות ב"נוסח הבא" או ששולחים אותן לחברה שמתחזקת את הדומיין על מנת שתבצען.
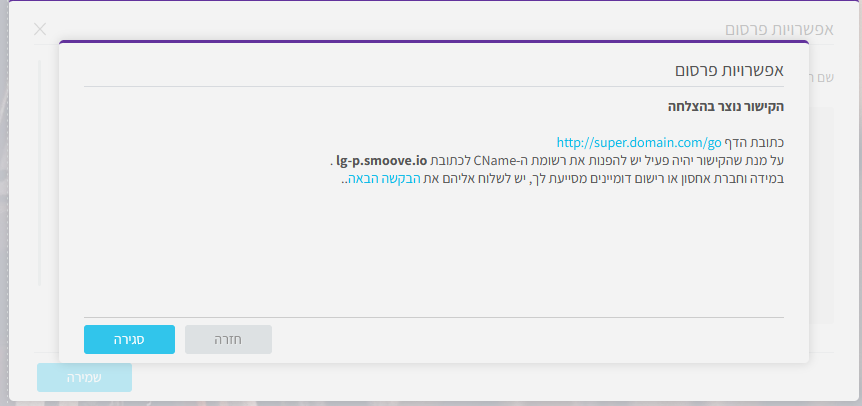
הנוסח יכול להישלח בשפה התואמת את שפת חברת הדומיין.
אם החברה מישראל, בחירה בעברית תחליף את הנוסח לעברית.
להלן הנוסח באנגלית:
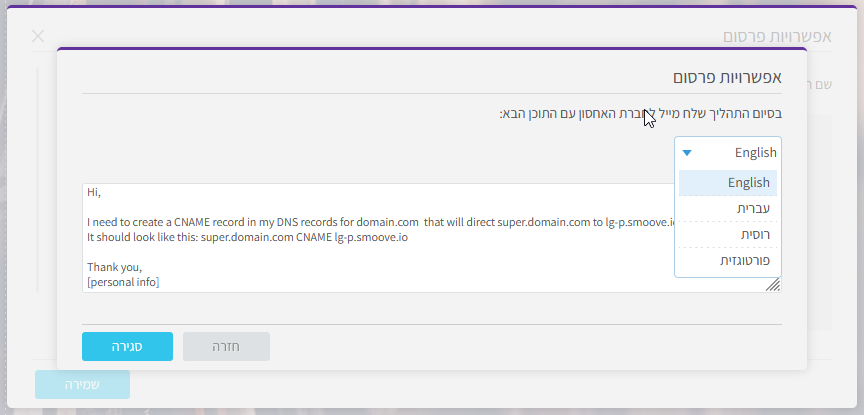
להלן הנוסח בעברית:
חברת אירוח שלום,
אנא צרו רשומת CNAME בדומיין domain.com שתפנה את super.domain.com אל lg-p.smoove.io
כלומר: super.domain.com CNAME lg-p.smoove.io
תודה,
[השם שלך]
לאחר עדכון ההנחיות שהובאו ב"נוסח הבא" והתקנת SSL דרכנו, הקישור החדש שנוצר יהפוך לפעיל וניתן יהיה לפרסמו.
כל דף חדש שקישורו יערך עם אותם domain ו subdomain שהופעלו בפעם הראשונה, יהיה פעיל מיידית.
הדבר היחיד שצריך יהיה לקבוע לו זה שם דף חדש, בחלק האחרון של הקישור.
כלומר: חוזרים על התהליך, עם אותו domain ו subdomain שבחרנו לדף הראשון, מציינים שם חדש לדף וזהו. אין צורך
לשלוח שוב נוסח להתאמת חברת הדומיין מאחר וההגדרות כבר שרירות וקיימות.
רכישת תעודת SSL - ניתן לרכוש את השירות בקישור הבא
שימו לב- לא ניתן להשתמש בתעודת SSL חיצונית.
ישנם מקרים בהם נרצה שבסוף תהליך אוטומציה ישודרו פרטי איש הקשר גם
למערכת חיצונית.
נוכל לראות דוגמא בתהליך הבא: הרשמה מדף נחיתה שהובילה לשליחת מייל וכעת נרצה לשדר את נתוני כל מי שפתח את המייל למערכת חיצונית שמתממשקת עם זאפייר. לדוגמא לטבלת נתונים ב sheets google.
הרשמה מדף נחיתה שהובילה לשליחת מייל וכעת נרצה לשדר את נתוני כל מי שפתח את המייל למערכת חיצונית שמתממשקת עם זאפייר. לדוגמא לטבלת נתונים ב sheets google.
בשלב ראשון ניגש להגדרת אלמנט הזאפייר באוטומציה:
1. נוסיף את אלמנט הפעולה של "זאפייר" מתפריט הפעולות: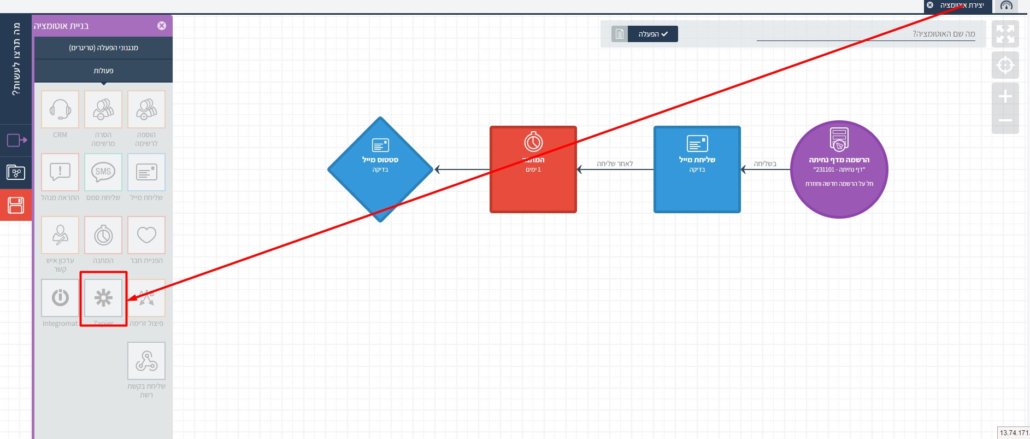
2. ניכנס לעריכת אלמנט הפעולה של זאפייר: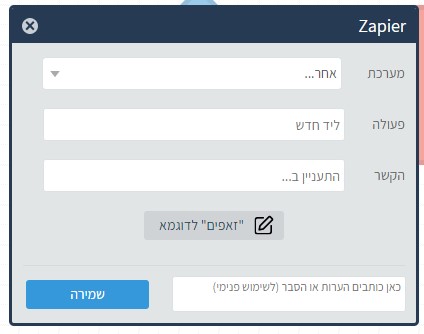
3. בשדה השני והשלישי נגדיר מילות זיהוי שבאמצעותן ניתן יהיה "לראות" את הפעולה כאשר נתחבר לsmoove מתוך ה- zapier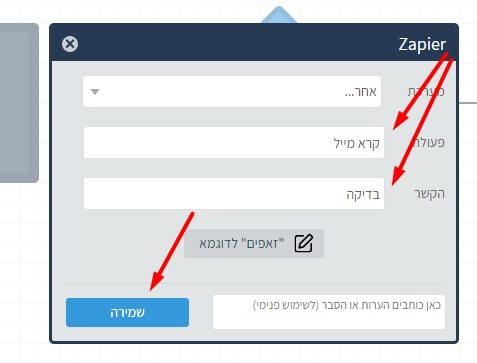
*גם אם נרצה להשתמש באותו הנוסח שמוצג בדוגמא יש לרשום אותו מחדש.
למשל: "ליד חדש" – אם נוסח זה מתאים לנו יש לרשום אותו מחדש במקום הדוגמא.
בסיום ההגדרות נבצע שמירה וסימן הקריאה יעלם מאלמנט הזאפייר.
*לאחר שמירת התהליך חשוב להפעילו לפני שניגשים להגדרות בזאפייר.
זיהוי והגדרת הטריגר בתוך זאפייר
1. נפתח בזאפייר זאפ חדש ונבחר את הטריגר של smoove.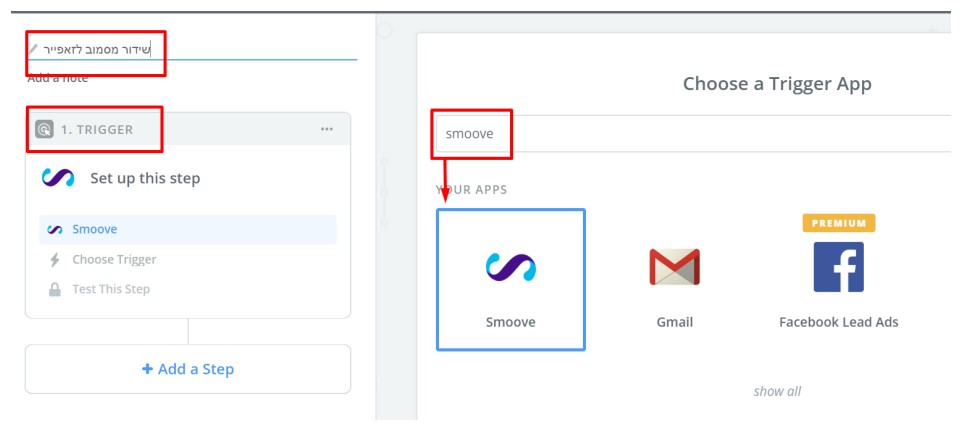
2. נבחר את האפשרות של trigger automation ונעבור לשמירה והמשך: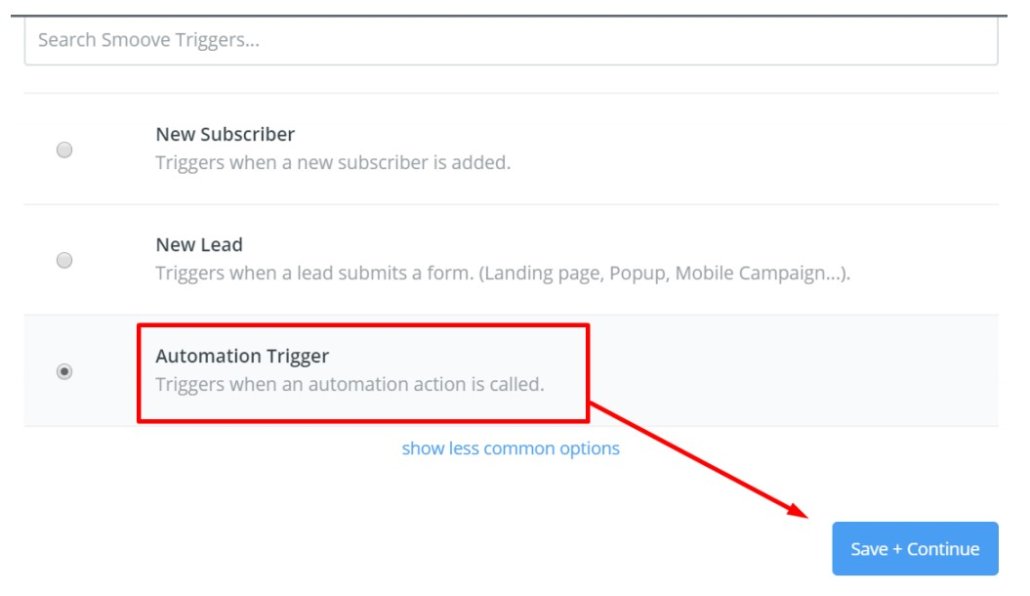
3. נלחץ על טסט ונמתין לקבלת חיווי על התחברות מוצלחת אל האוטומציה שהפעלנו ב smoove ,ולאחר קבלת האישור) success ) נעבור לשלב הבא: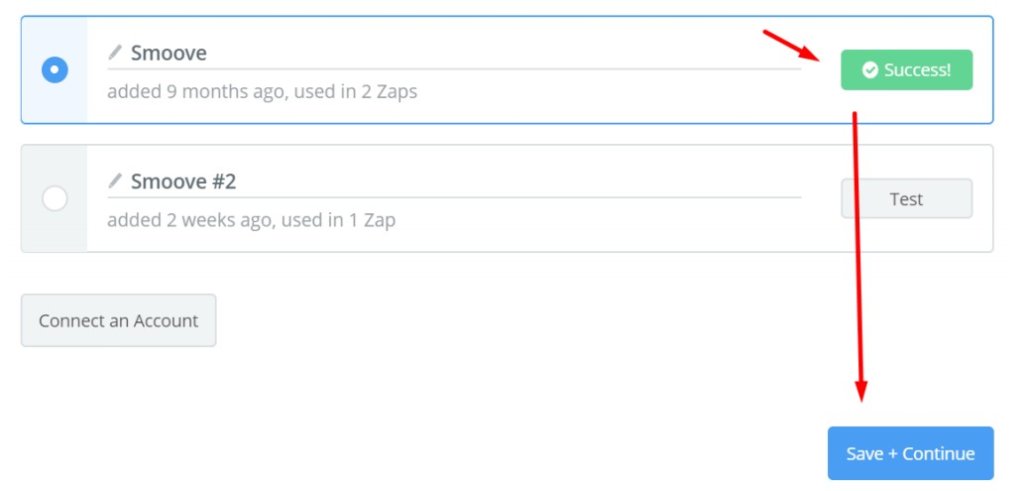
4. בעזרת טקסט הזיהוי שהגדרנו באלמנט הפעולה של האוטומציה, נדע לזהות את התהליך שממנו נרצה לקלוט את נתוני איש הקשר: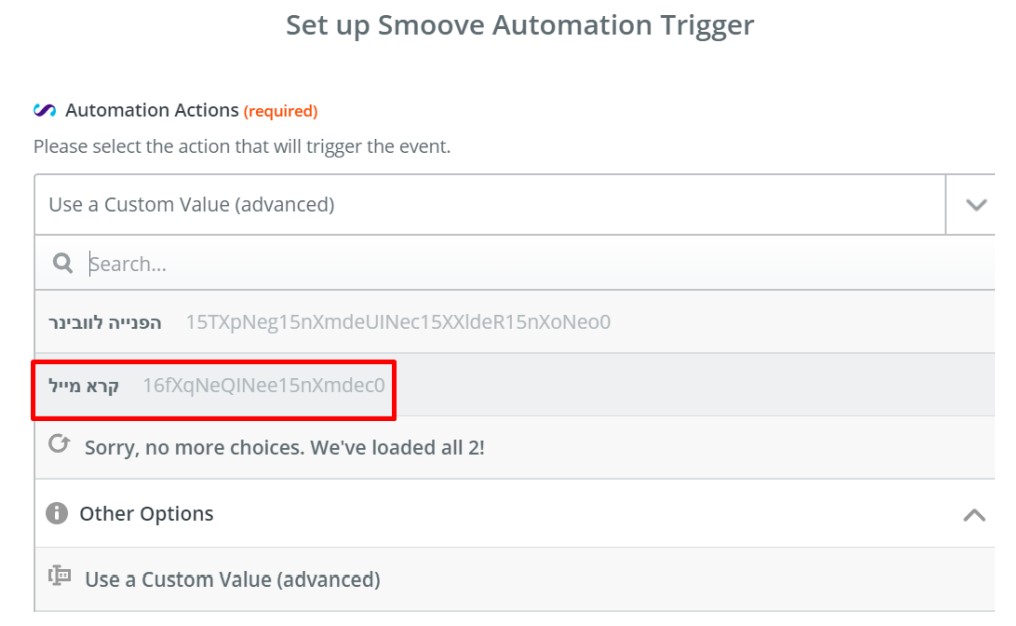
5. לאחר הבחירה בטקסט הזיהוי נבחר ב continue: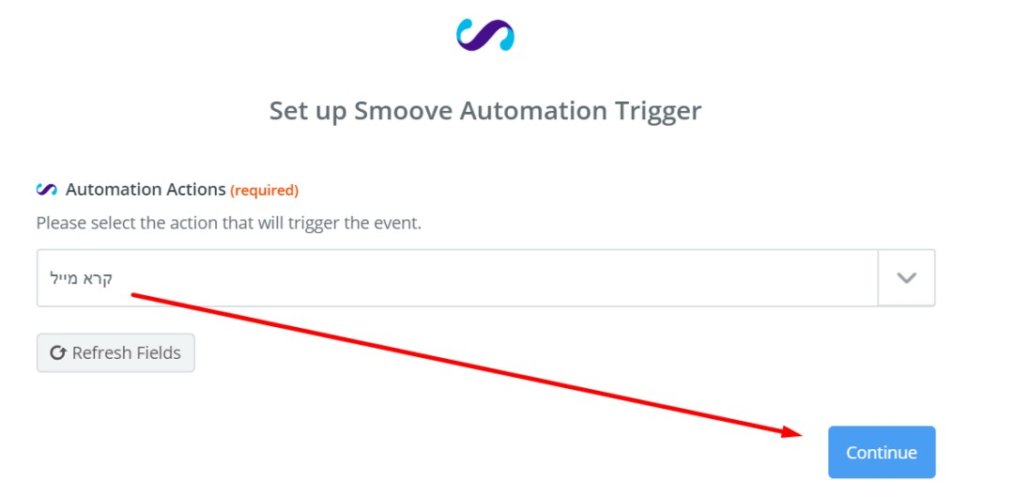
6. בשלב הזה נוכל לבצע הרשמה לדף הנחיתה שמתחיל את תהליך האוטומציה ולבצע טסט כדי לקלוט איש קשר לתוך הזאפייר.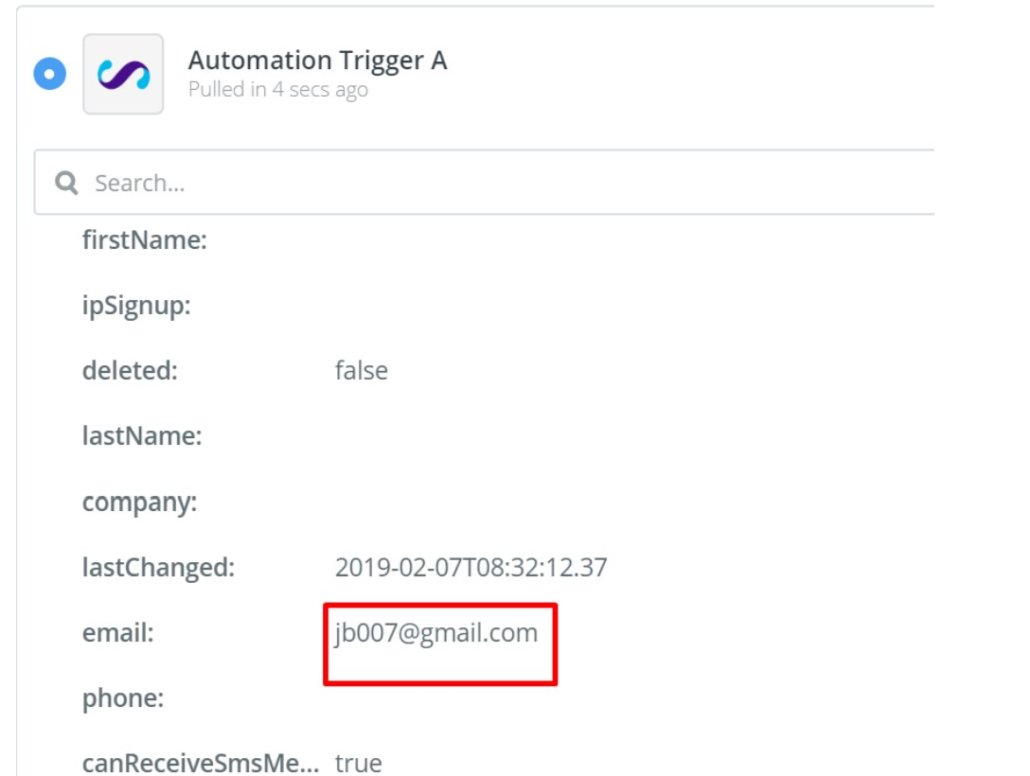
אפשר גם לדלג על שלב זה ולהמשיך לבניית הפעולה בזאפייר. כלומר- לבחור לאן נרצה לשדר את הנתונים. כמובן שכל מערכת אליה נרצה לייצא את הנתונים חייבת להופיע בתפריט האפליקציות של זאפייר.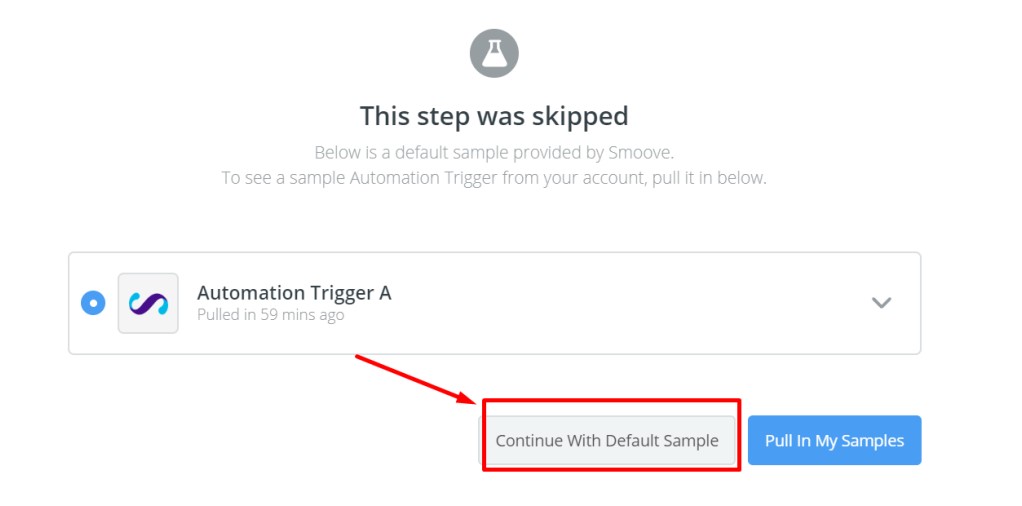
7. אם נבחר בדילוג על שלב זה הזאפייר יצור עבורנו איש קשר פיקטיבי כדי שנבחן אם השידור תקין.
הגדרת פעולת השידור מזאפייר למערכת חיצונית
1. יש להמשיך בזאפייר בבחירת פעולה (Action) שתגדיר לאיזו מערכת נרצה לשדר את נתוני איש הקשר שהגיעו מהאוטומציה: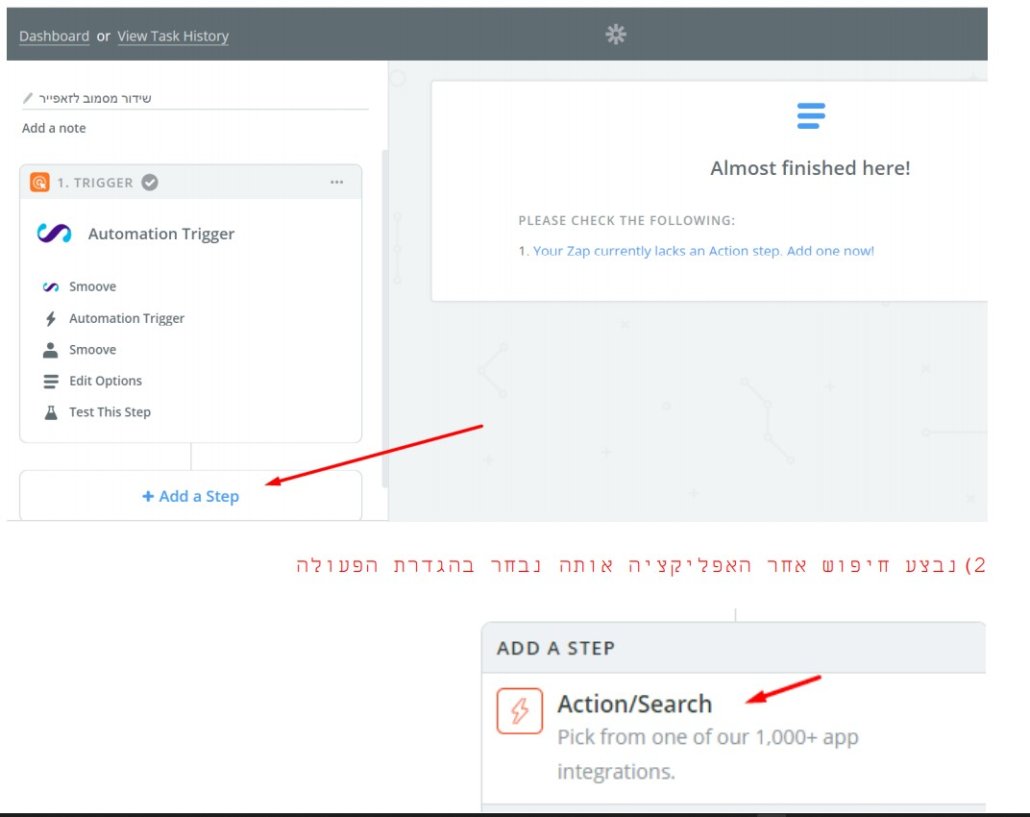
2. נבצע חיפוש אחר האפליקציה אותה נבחר בהגדרת הפעולה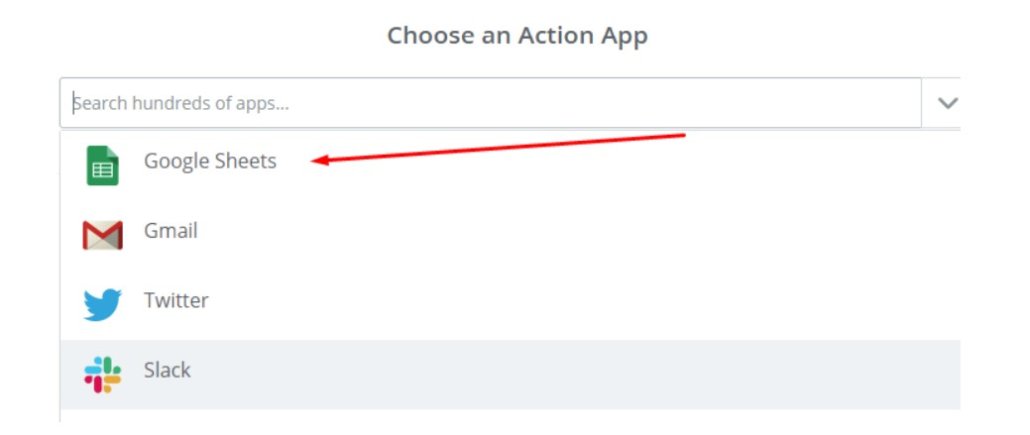
3. לאחר שבחרנו בחיפוש פעולה- בחרנו בדוגמא המובאת כאן לשדר את פרטי איש הקשר לגליון עבודה שממוקם ב sheets google
למטה מובאים צילומי מסך של סדר ההגדרות שנבחרו.
בכל שידור, לכל מערכת שתיבחר על ידך, הזאפייר מנחה אותך צעד-צעד וכל שעלינו לעשות הוא לעקוב אחר ההנחיות:
* יצירת שורה חדשה בגליון ספציפי.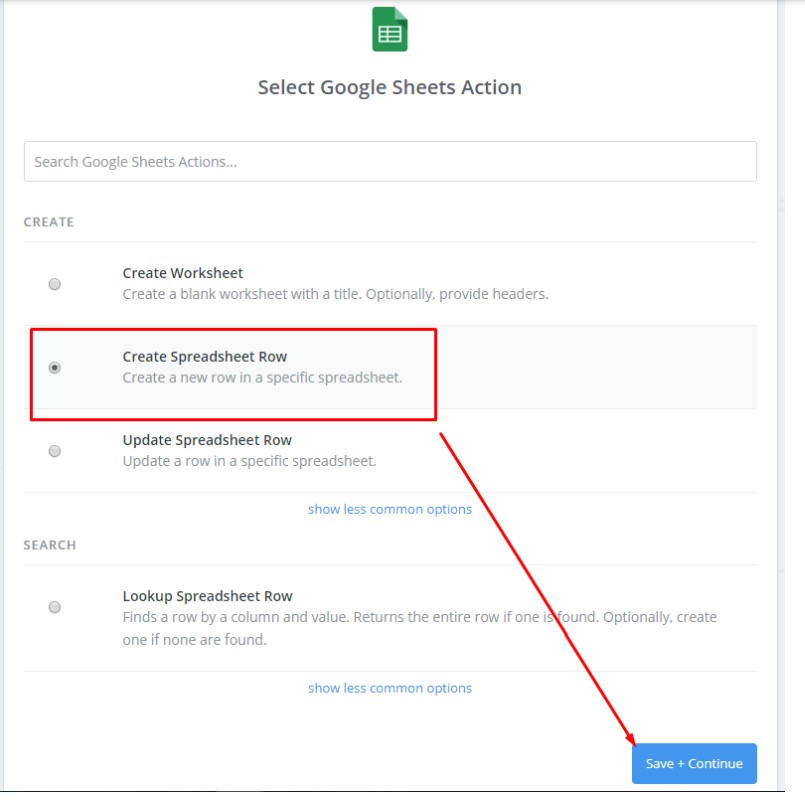
בחירת החשבון sheets google שלנו, 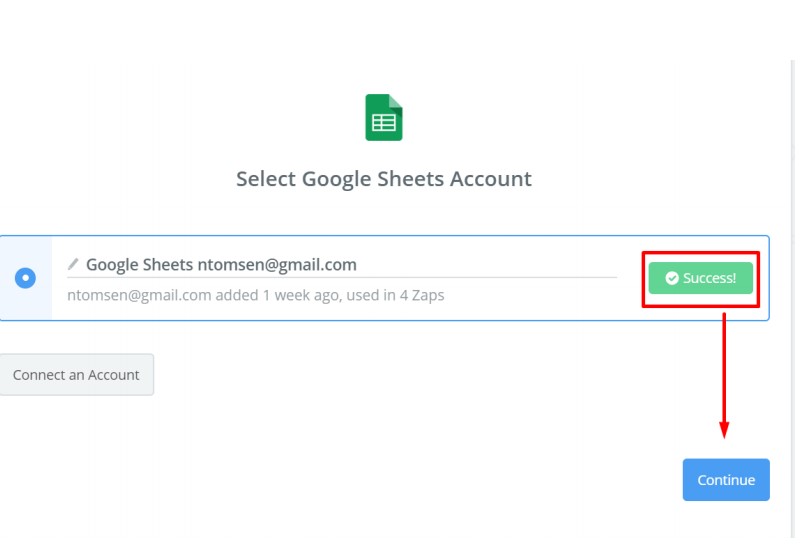
בדיקה והמשך הגדרת הטופס, הגליות והשדות לשידור (במקרה זה- שדה המייל) והמשך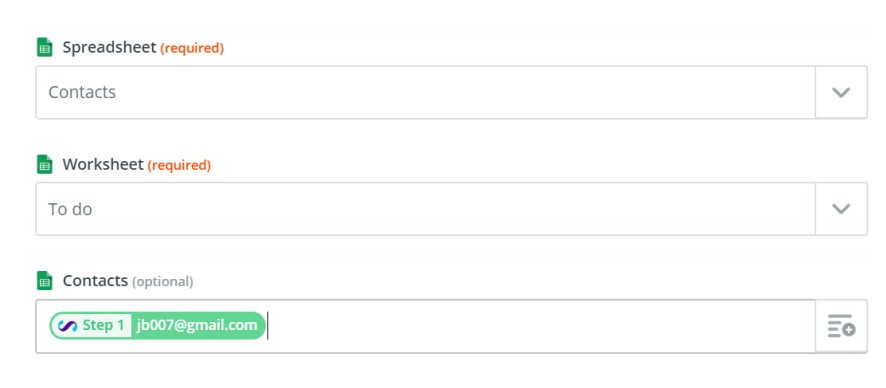
בשלב זה נשלח טסט בדיקה של פרטי איש הקשר ששודרו מסמוב לזאפייר, אל הגליון אותו בחרנו.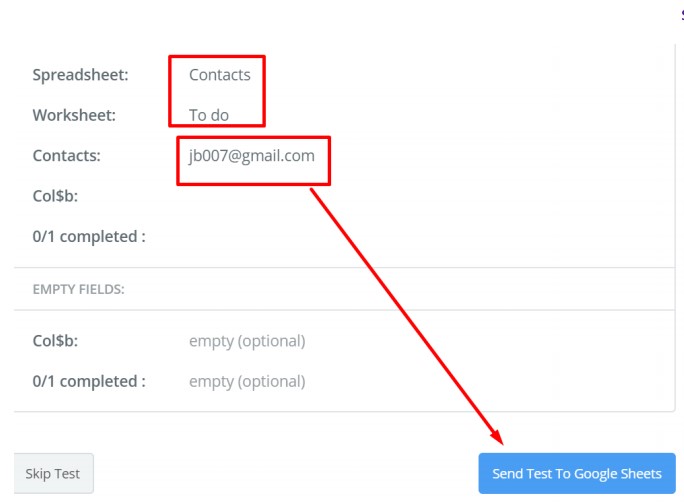
זאפייר מעדכן שנשלח שידור לשורה 52 בגליון שלנו בגוגל: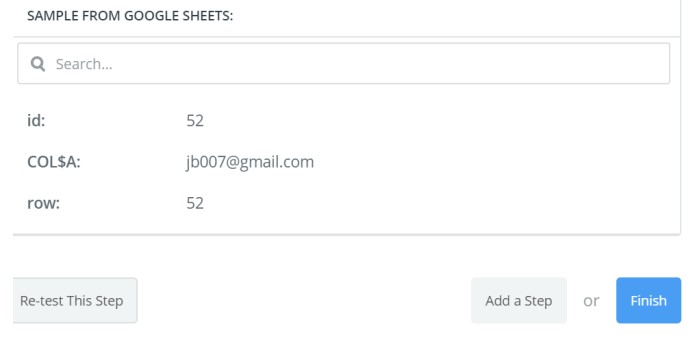
בבדיקת בגיליון שלנו sheets google נמצא שהמייל שנשלח עודכן בהצלחה בשורה 52 ,ממש כפי שדווח מהזאפייר:
בחרו בסיום ולא לשכוח להפעיל את ה ZAP: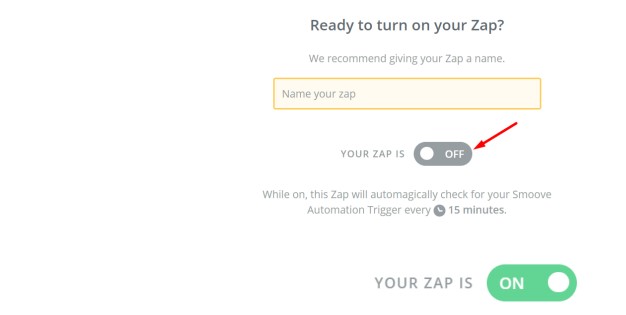
מטרה
שמירה לצורך שימוש חוזר בעיצוב דף נחיתה/ מייל
שימוש בתבנית שנשמרה
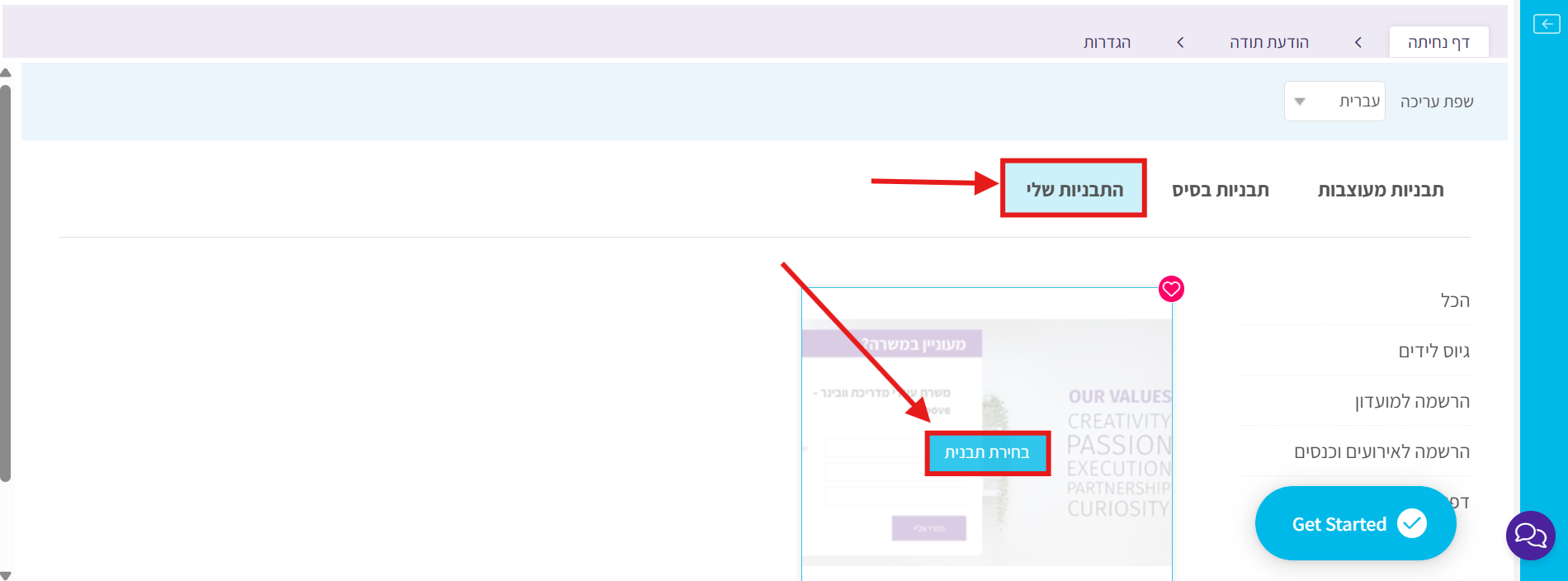
עריכת שם תבנית שנשמרה
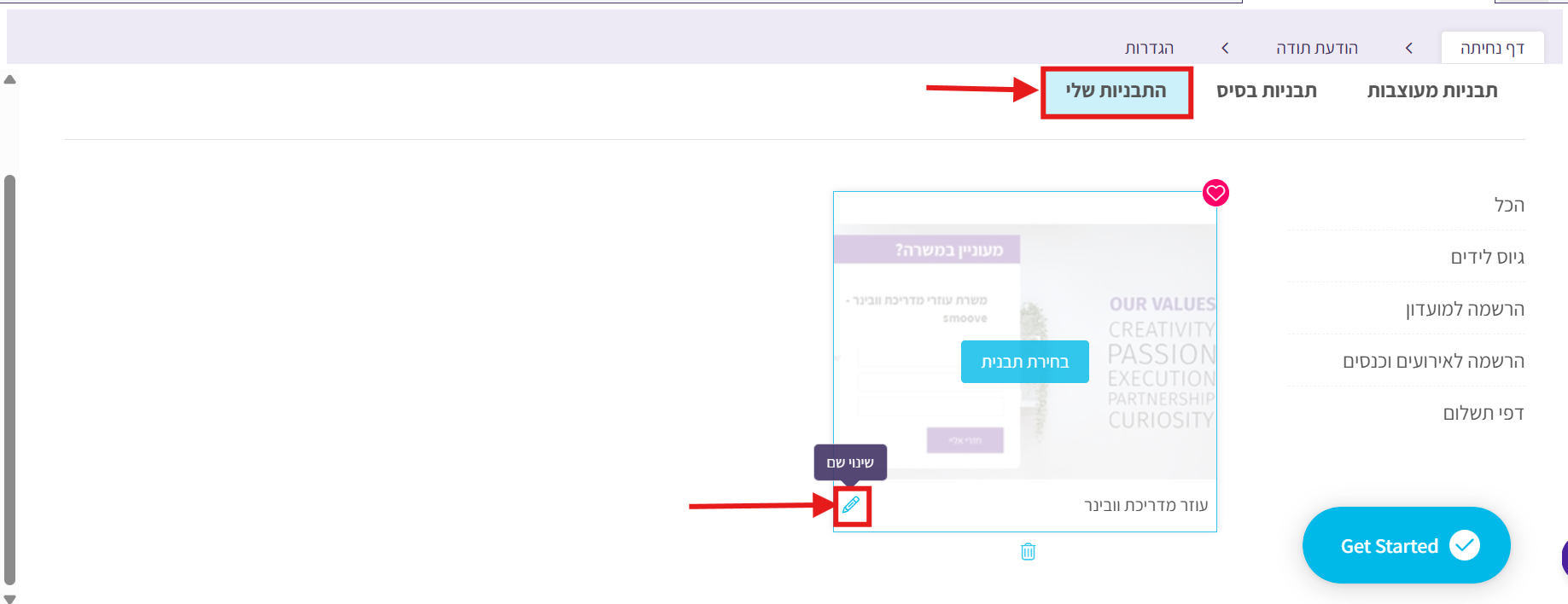
כאשר אנו מפרסמים דף נחיתה יש לנו אפשרות לייצר גרסה יעודית עבור גלישה בטלפונים הניידים, נוכל ליצורקמפיין סמארטפון.
יש לבחור ב"דפי נחיתה", "קמפיינים לסמארטפון" וליצור קמפיין חדש.
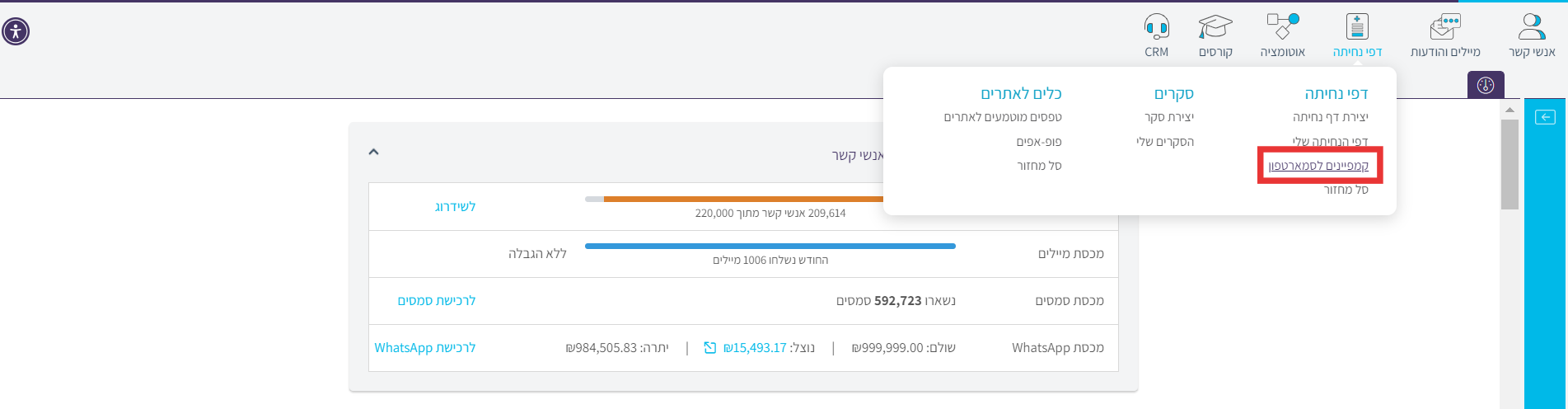
בוחרים תבנית ומעצבים אותה באותם התכנים שהשתמשנו בהם בדף הנחיתה. ההבדל המשמעותי
מדף הנחיתה הוא שמה שרואים בעריכת התבנית, אינו משתנה בתצוגת הסמארטפון (אין צורך
ברספונסיביות) מכיוון שהעריכה כבר מתוכננת למבנה מסך הסמארטפון.
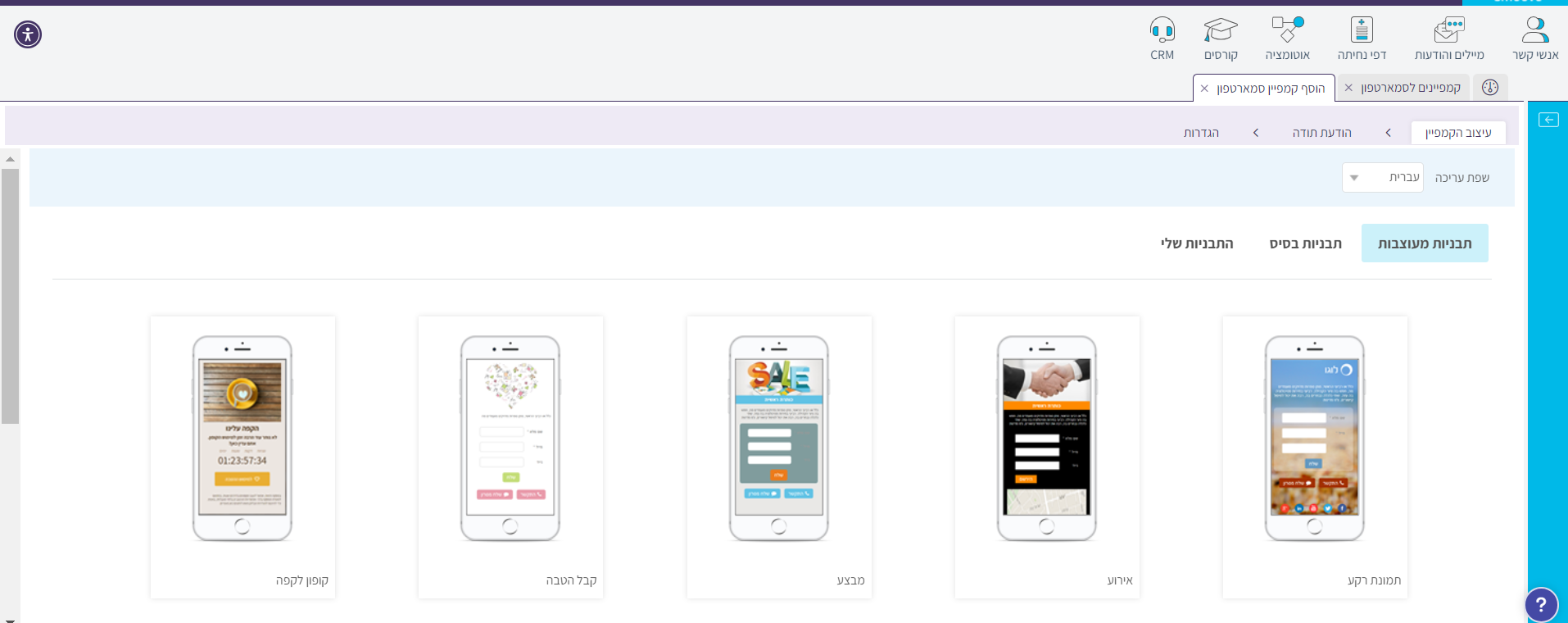
לאחר עריכה של דף הסמארטפון, דף התודה וההגדרות שלו יש לבצע שמירה.
בשלב הבא חוזרים אל דף הנחיתה המקורי, אליו נרצה לחבר את עמוד המובייל האלטרנטיבי
(קמפיין הסמארטפון).
במידה ודף הנחיתה היה פתוח בזמן עריכת קמפיין הסמארטפון יש לסגור אותו, לרענן את
רשימת דפי הנחיתה, ולפתחו מחדש.
חיבור עמוד המובייל לדף הנחיתה
בלשונית "מתקדם" של דף הנחיתה יש לבחור ב"עמוד מובייל אלטרנטיבי" ובשדה ה"קישור
לדפי סמארטפון" לבחור את קמפיין הסמארטפון אותו יעדנו כעמוד האלטרנטיבי. ראה דוגמא:
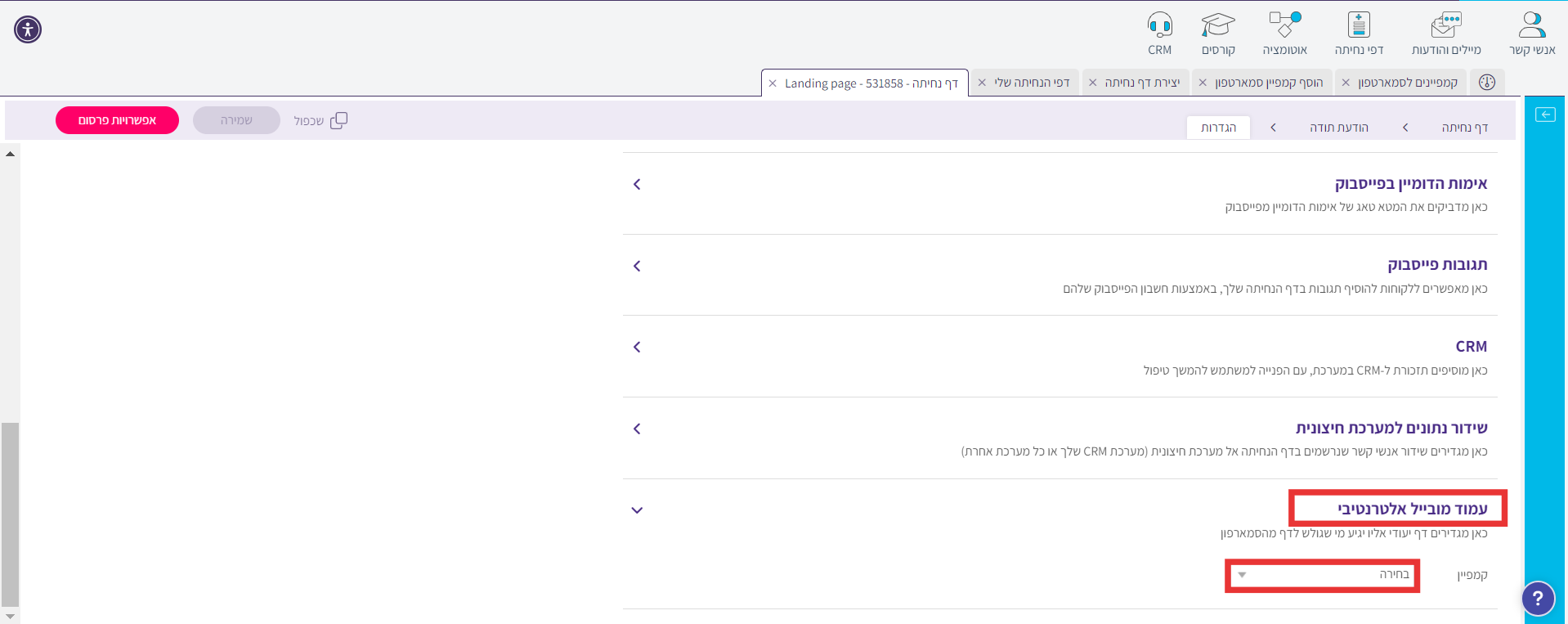
לבסוף, לא לשכוח לבצע שמירה לדף.
לפירסום, יש להשתמש בקישור של דף הנחיתה בלבד. המערכת תפתח באופן אוטומטי את קמפיין
הסמארטפון כאשר יפתח הקישור ממכשירי סמארטפון.
פעולה זו תשלח מייל המכיל את התשובות שהלקוח הזין בטופס לכל השדות.
1. נכנס להגדרות של הטופס:
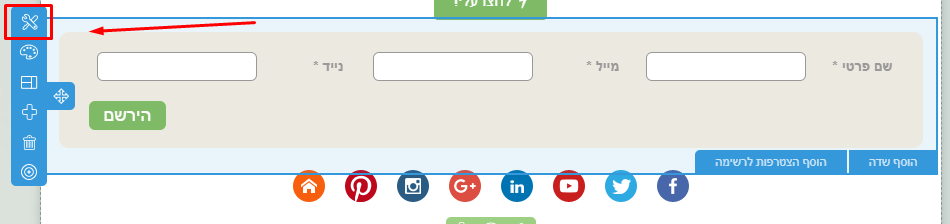
2. נכנס ללשונית הגדרות:
נזין כתובת מייל שאליה נרצה לקבל את ההתראה.
* ניתן להזין יותר מכתובת אחת רק להוסיף פסיק בין הכתובות ללא רווח.
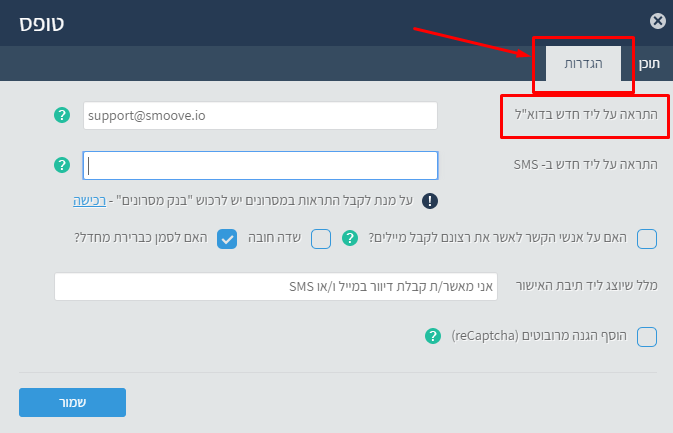
דוגמא להתראה שתקבלו :
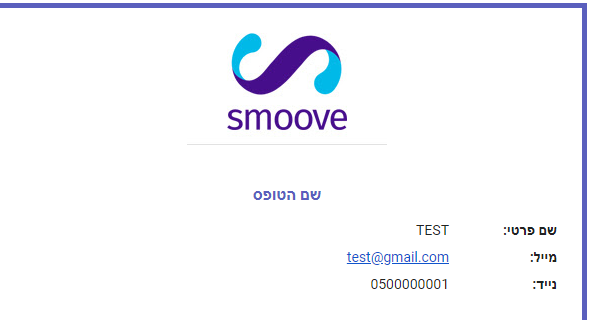
בהצלחה.
הוספת מקור הפנייה לדף נחיתה :
לקישור הדף נוסיף ללא רווחים את הסיומת =CS?
בהמשך לסיומת נוסיף את השם אותו נרצה שיהווה את זיהוי מקור ההפניה.
לדוגמא: הקישור של דף הנחיתה הוא https://lp.vp4.me/rdcz מקור ההפניה שנרצה להוסיף
הוא FACEBOOK לשם כך הקישור של הדף שלנו יהיה
https://lp.vp4.me/rdcz?cs=facebook
היכן נמצא את מקור ההפניה במערכת?
1: בדיקת מקור ההפניה עבור איש קשר בודד בפרטי איש הקשר ->
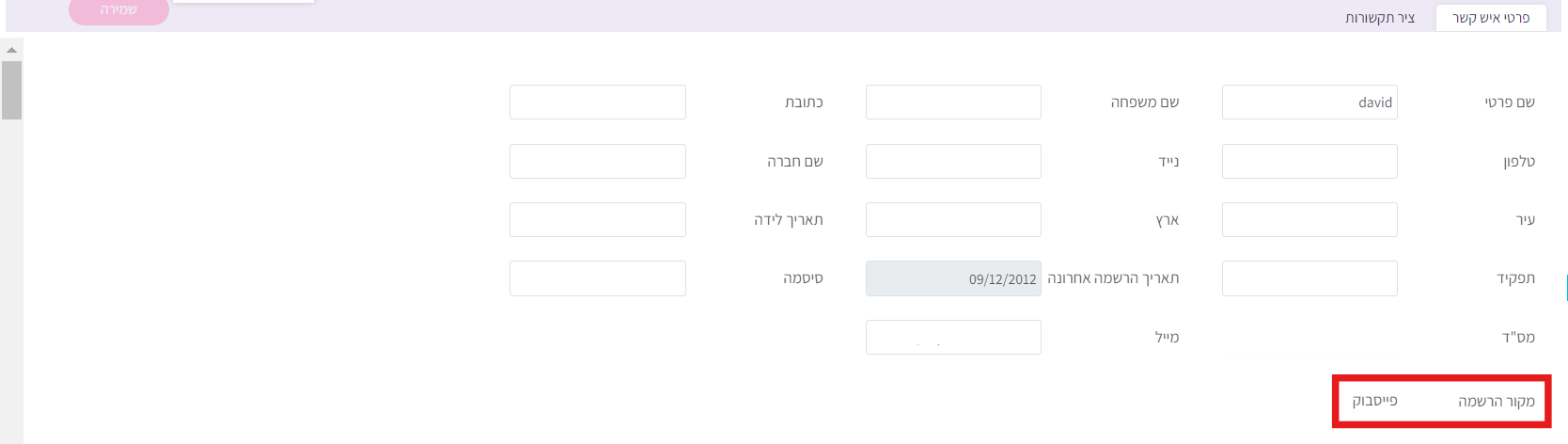
2: בהקלקה על כמות הנרשמים בדף נחיתה.
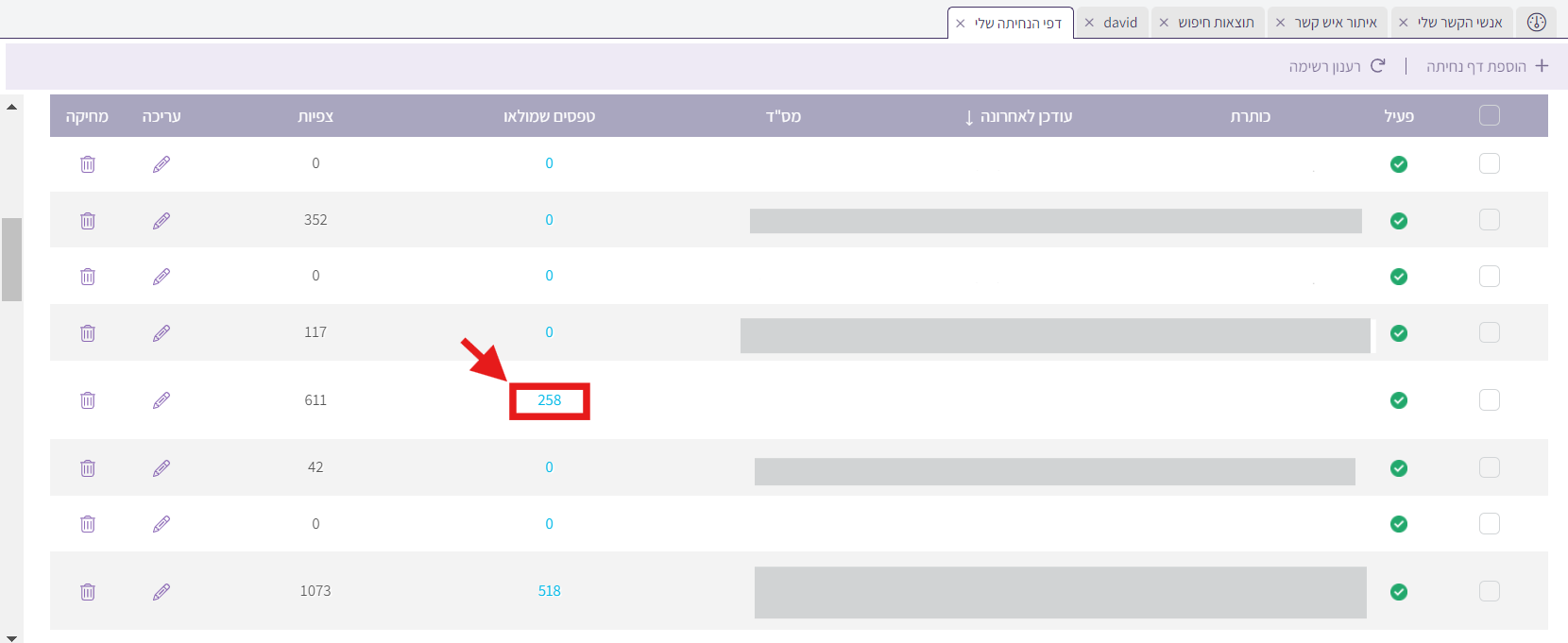
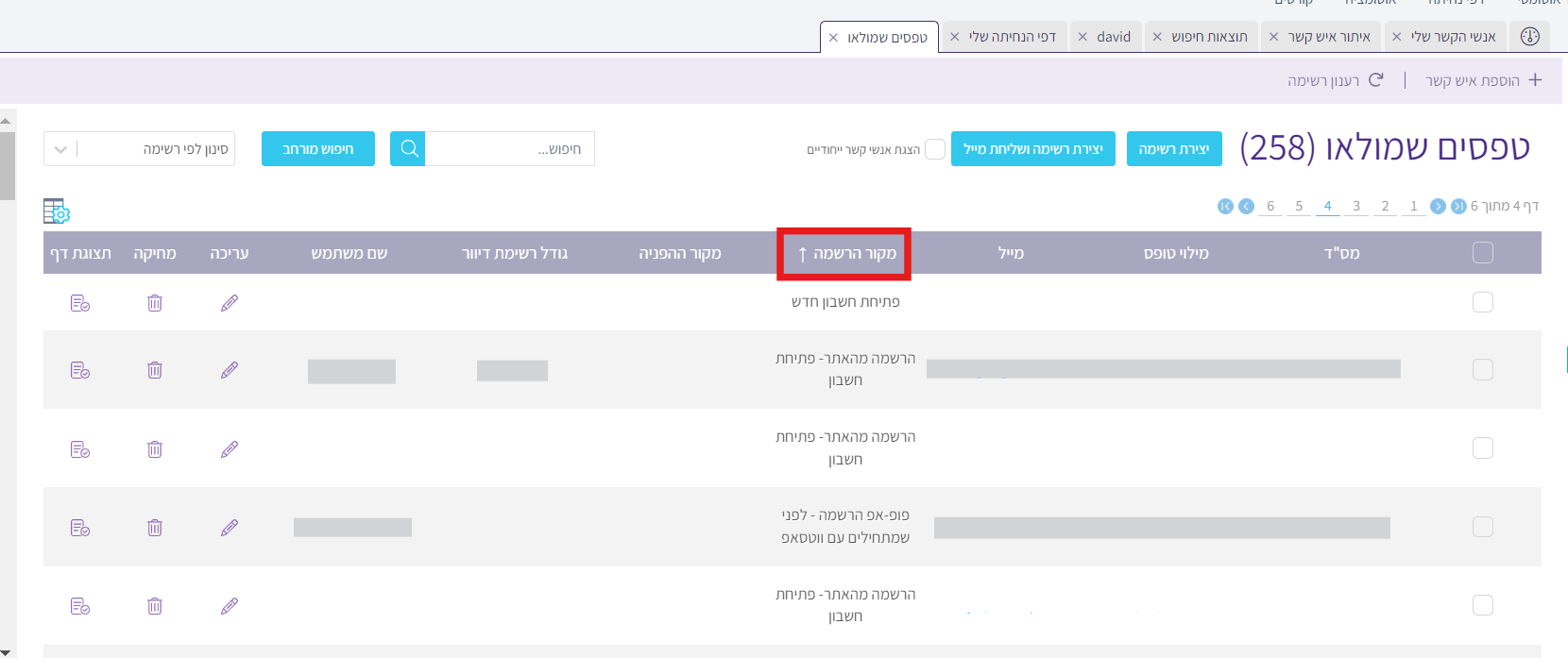
3: ייצוא הרשימה לאקסל.
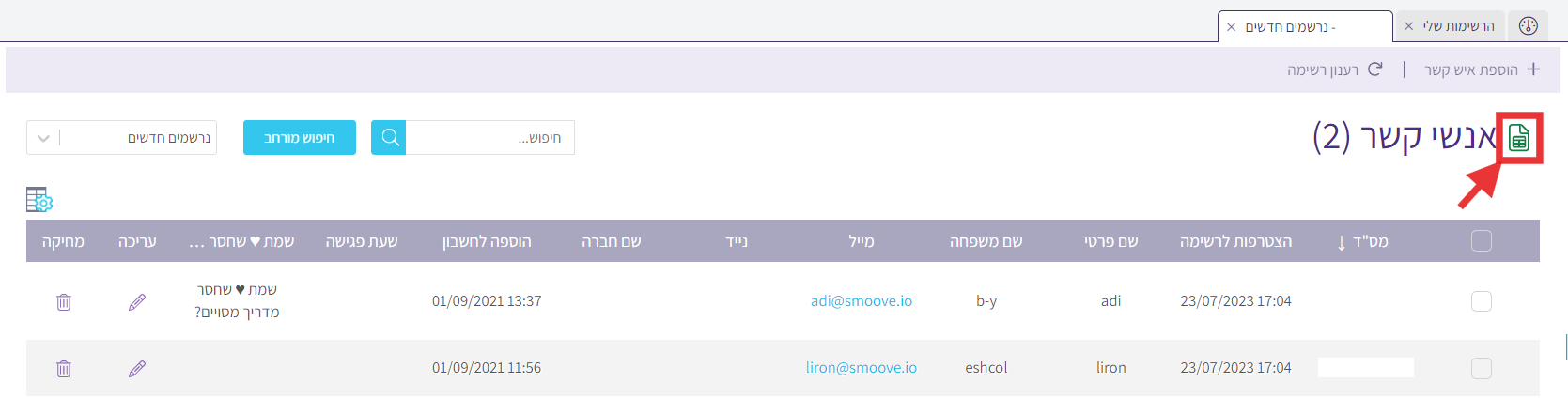
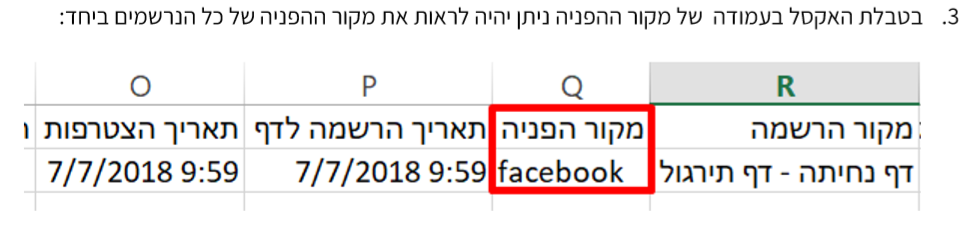
נספח: הוספת מקור הפניה לטופס מוטמע באתר
יש להע תיק את הקוד מ"אפשרויות הפירסום" של הטופס:
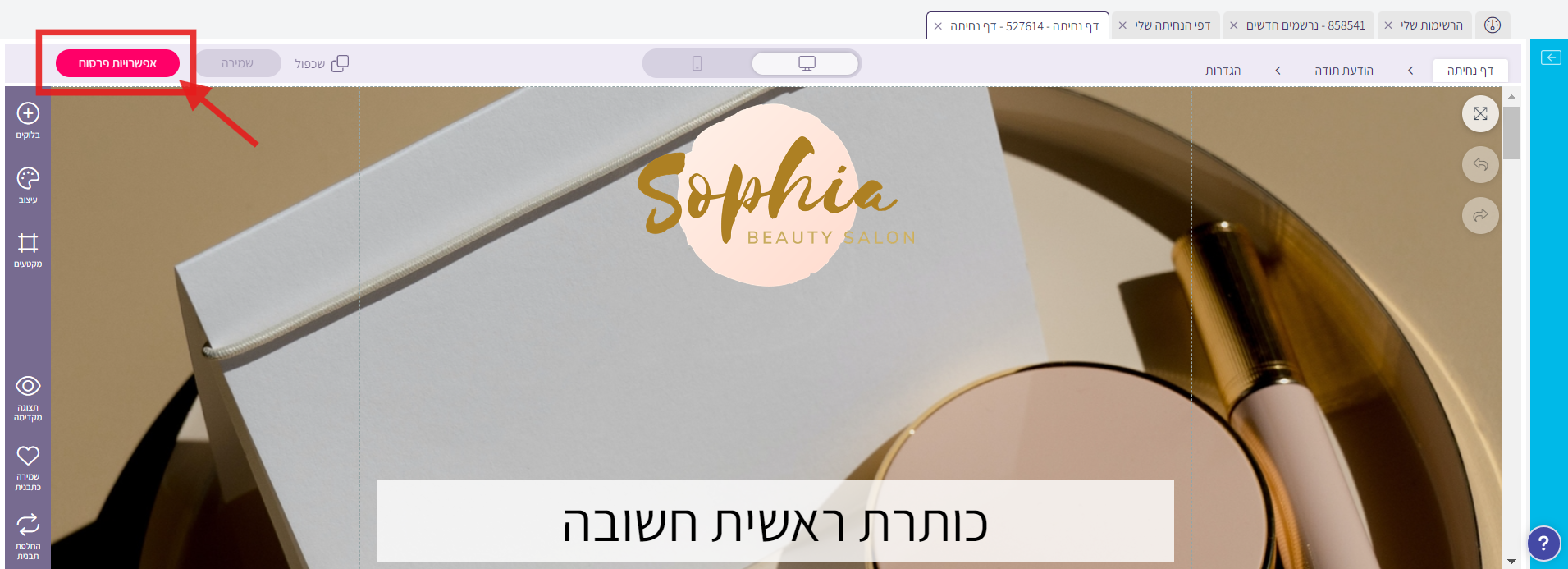
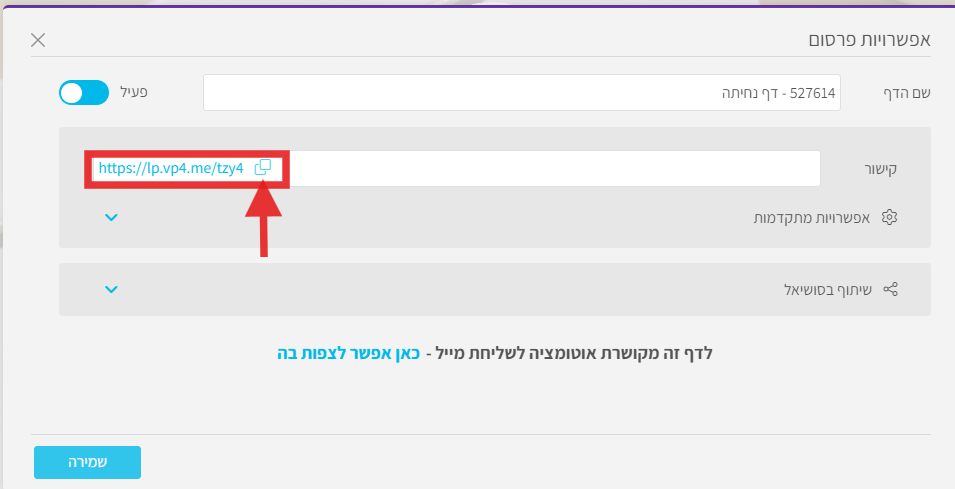
את הקוד יש לערוך עם התוסף ובמיקום שמסומן בירוק בדוגמא שלהלן:
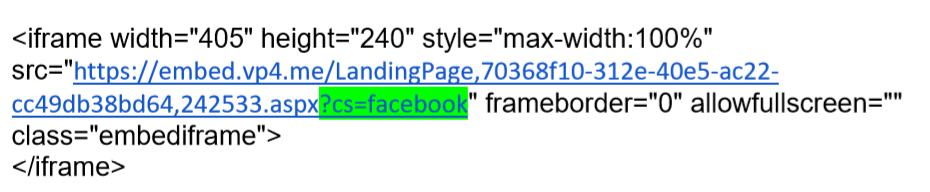
הטמעת פיקסל פייסבוק:
הפיקסל של פייסבוק מאפשר לנו לסמן את המשתמשים שמבקרים בעמוד הנחיתה שלנו ובהמשך
להציג להם מודעות בפרסום ממומן בפייסבוק את הפיקסל ניתן להפיק דרך מנהל המודעות
של פייסבוק
שלב הראשון - קוד צפייה בעמוד
( בלחיצה על הכפתור הירוק הקוד 1 יש להעתיק את הקוד שפייסבוק מספק לנו ) יועתק לזיכרון
המחשב
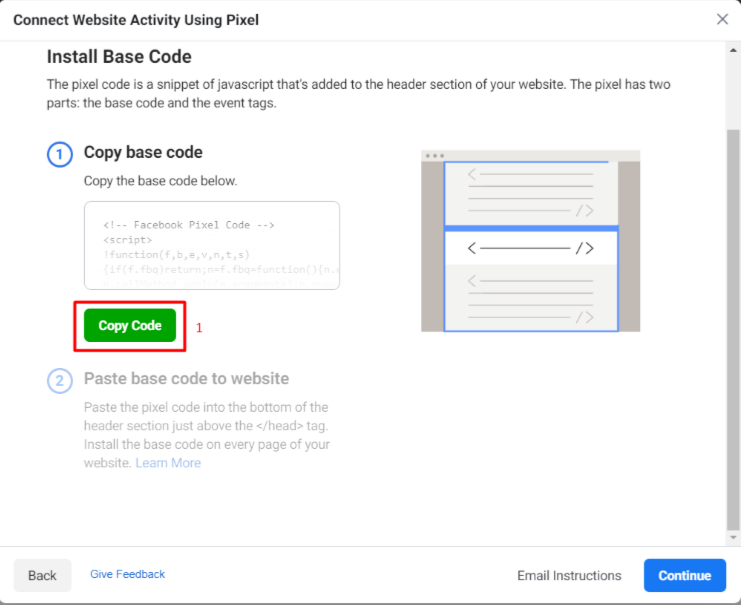
כדי שהאנשים שמבקרים בעמוד הנחיתה שלכם יוסמנו ע"י קוד הפיקסל יש להדביק את קטע
הקוד שהועתק לזיכרון המחשב אל דף הנחיתה
בתוך דף הנחיתה ניגש ללשונית "הגדרות", שם לחץ על הכותרת "הגדרות מתקדמות" ונפתח את הלשונית "קודי מעקב"
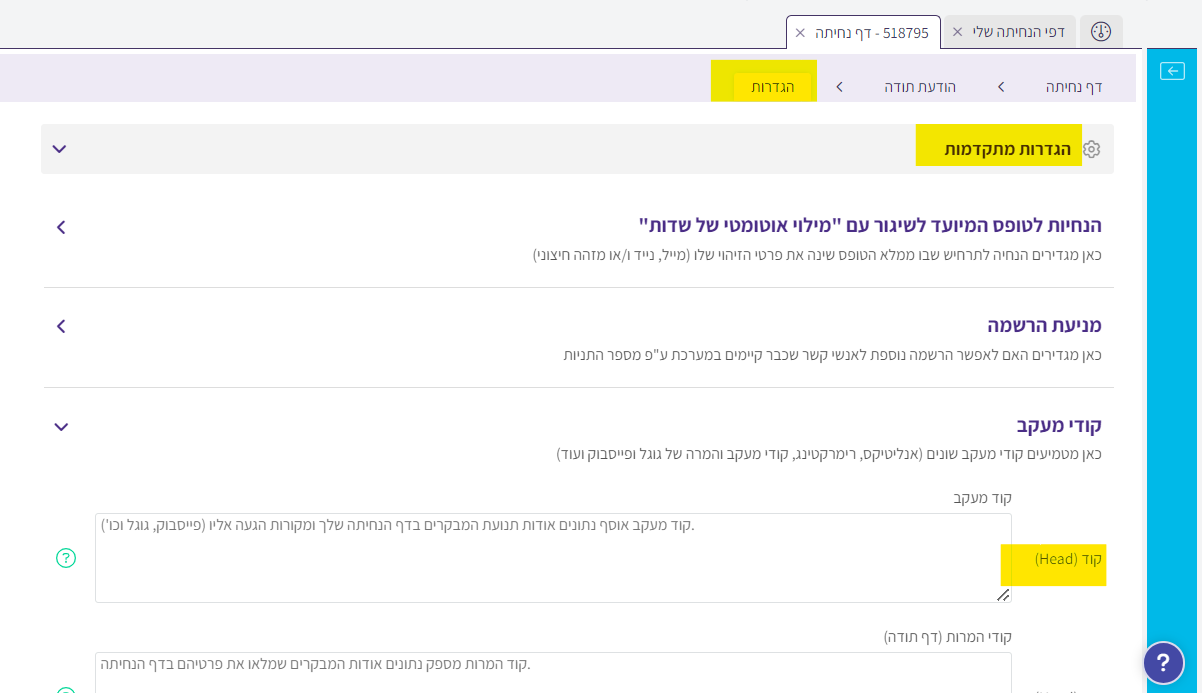
את הפיקסל של פייסבוק עבור "צפייה" בעמוד תמיד נטמיע בשדה: קוד ( Head ) קוד מעקב
.
שלב שני - קודי המרות:
לעיתים נרצה לספק לפייסבוק את המידע מי נרשם ולא רק מי צפה כלומר מי השאיר פרטים
בהדרכה הזו אדגים על המרה מסוג "ליד" אך זה נכון לכל המרה אחרת.
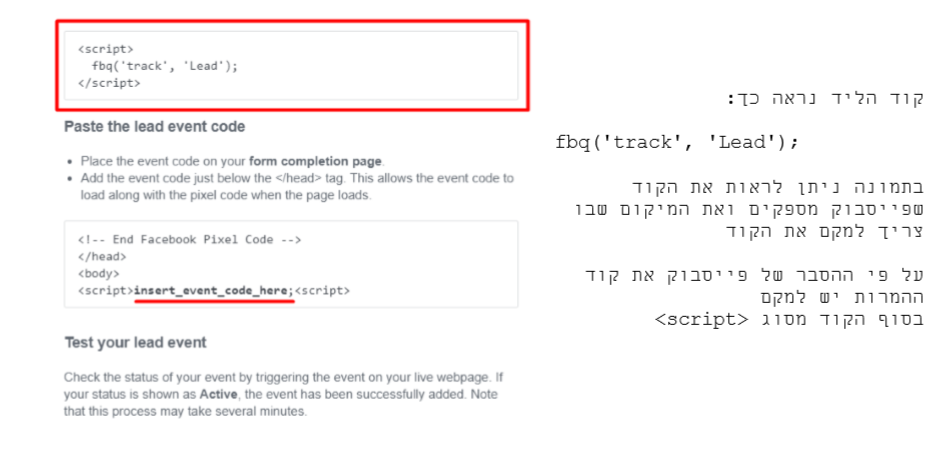
כלומר, נוסיף את קוד המעקב באופן הבא:
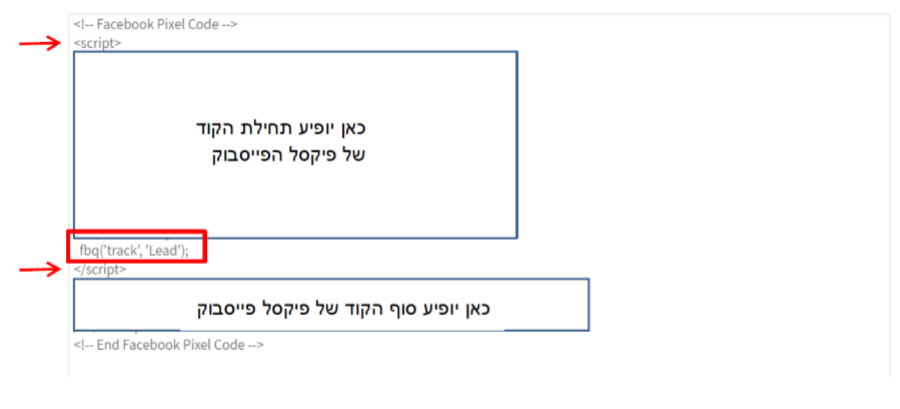
שלב שלישי - מיקום קוד ההמרות:
על מנת לדעת איפה למקם את קוד ההמרות צריך לבדוק מה הגדרתם בלשונית "הודעת התודה
"שלכם אם בהודעת התודה אנשי הקשר יופנו ל-דף נחיתה אחר כמו שמופיע בתמונה:
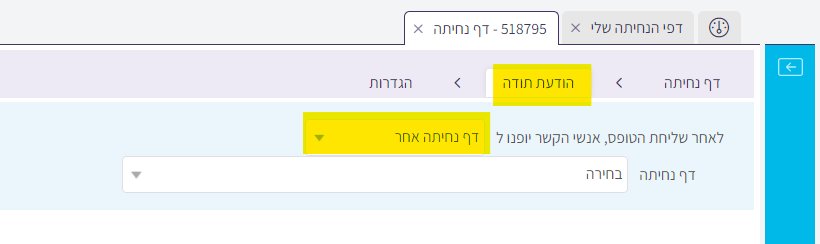
ניגש לדף הנחיתה שאליו אנחנו מפנים ונמקם את הקוד המשולב ב-
קוד (head) קוד מעקב
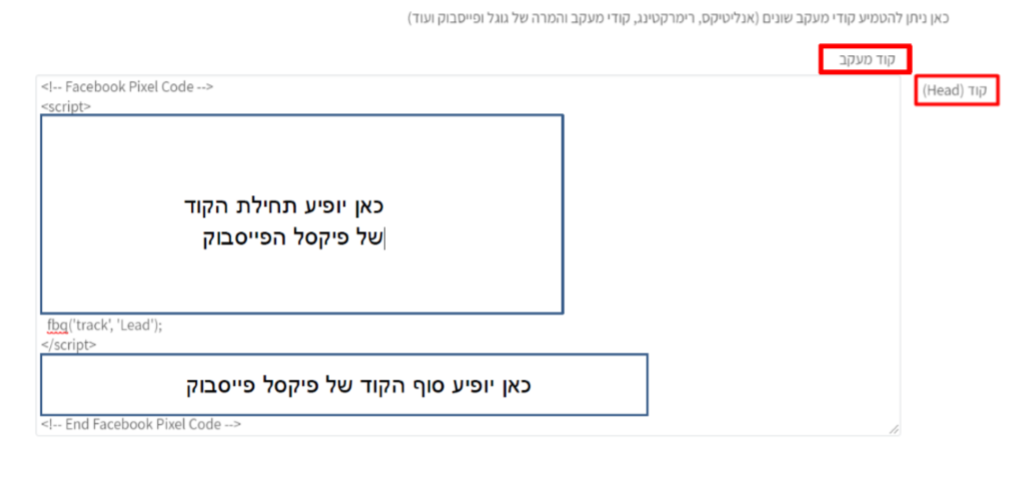
אם בהודעת התודה אנשי הקשר יופנו ל-דף תודה כמו שמופיע בתמונה:
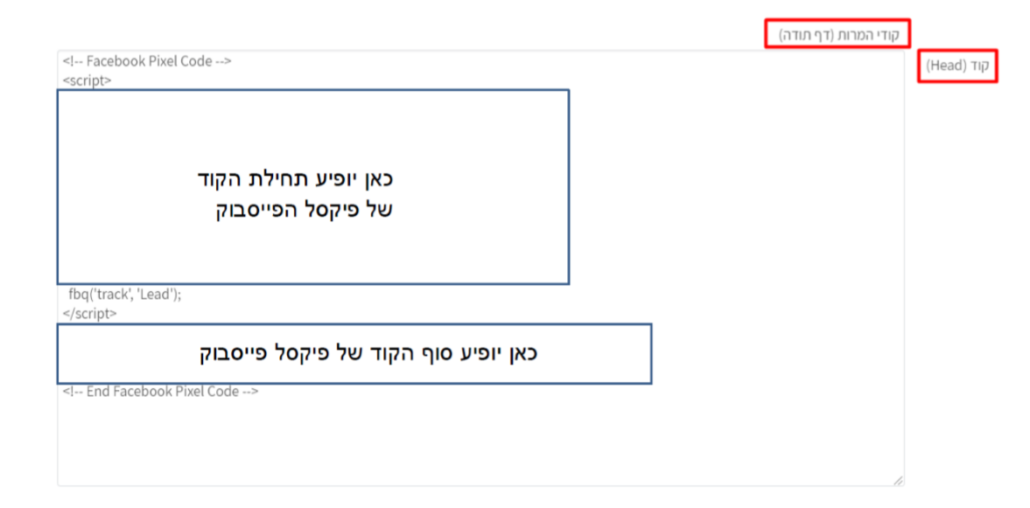
זה קל, זה פשוט, זה לא עולה כסף.
100 אנשי קשר ראשונים בחינם.
כרטיס האשראי יכול להישאר בארנק
למי זה מתאים
נישאר חברים?
נשמח לשלוח לך טיפים לשיווק חכם, עדכונים על פיצ'רים חדשים ומבצעים חמים.