
שליחה מדומיין פרטי כרוכה בחימום הדרגתי ובניה של המוניטין שלו בשליחה מהשרתים של המערכת.
לאחר אימות הדומיין נתקדם לשלב החימום אשר מתבצע באופן הבא:
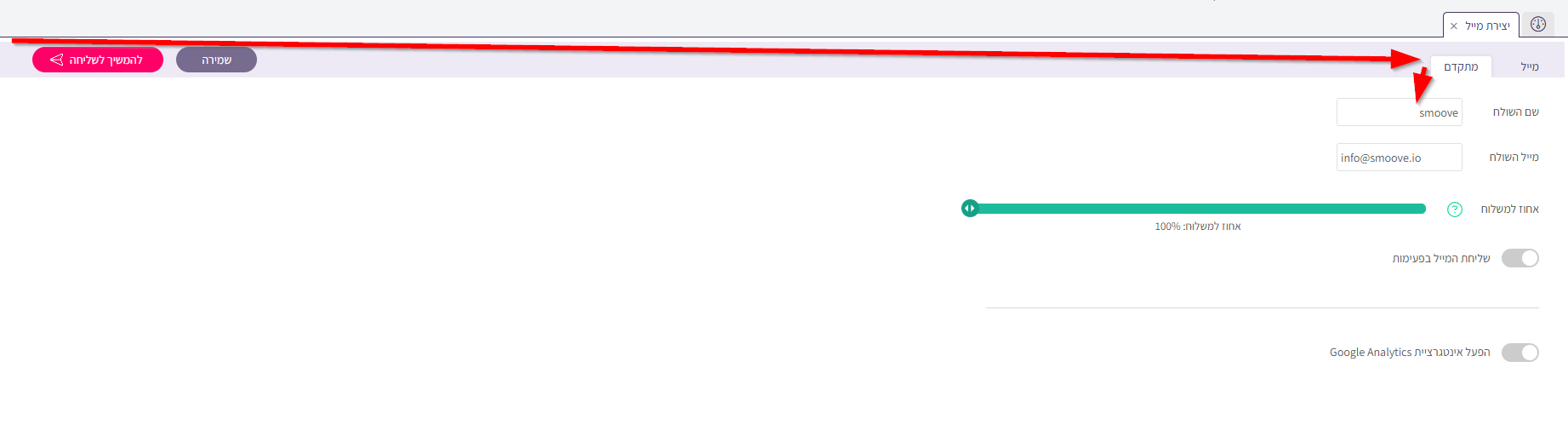
Objective
Synchronizing woocommerce stores hosted behind a web application firewall (WAF) such as Cloudflare, which require additional configurations to ensure secure and reliable API communication. This guide provides a step-by-step approach to configuring your WAF and enabling smoove to retrieve data from your e-commerce store seamlessly.
WAF
Serves as a protective barrier between web applications and potential threats, filtering and monitoring HTTP traffic to and from the application. While this enhances security, it can pose challenges for API interactions, potentially blocking legitimate synchronization requests. To overcome this, specific settings must be applied to the WAF configuration, ensuring that API calls from Smoove are recognized and authorized.
How to do it?
In the WAF provider's management dashboard
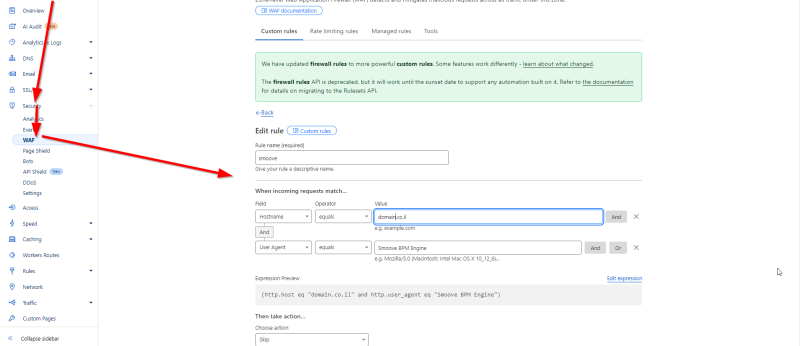
3. Create a new custom rule:
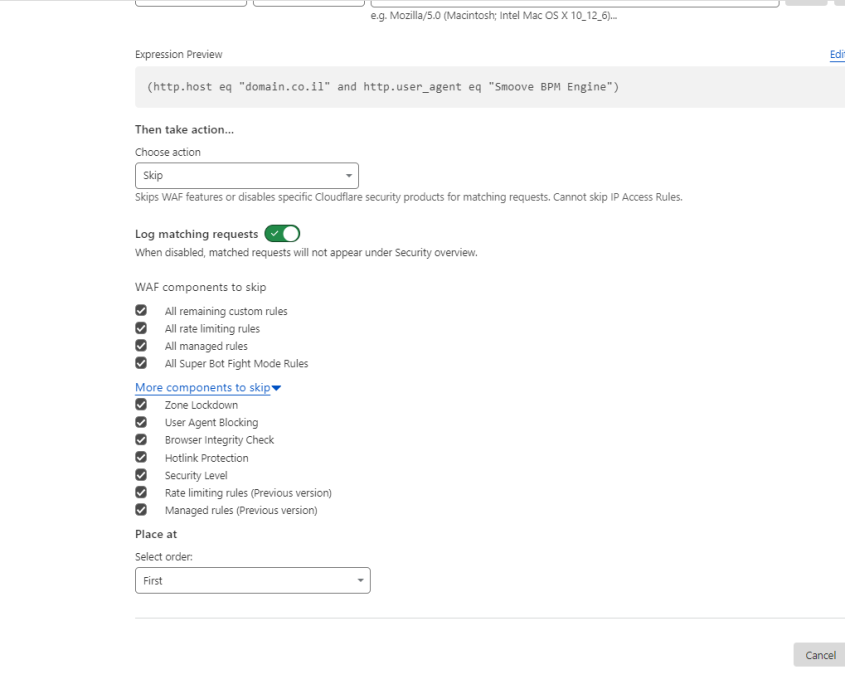
סנכרון חנויות woocommerce המאוחסנות מאחורי חומת אש של אפליקציות אינטרנט (WAF) כמו
Cloudflare, הדורשות הגדרות נוספות כדי להבטיח תקשורת API מאובטחת ואמינה.
מדריך זה מספק גישה צעד אחר צעד להגדרת ה-WAF שלך ומאפשר ל-smoove לאחזר נתונים מחנות המסחר האלקטרוני שלך בצורה חלקה.
משמש כמחסום מגן בין אפליקציות אינטרנט ואיומים פוטנציאליים, מסנן ומנטר תעבורת HTTP אל ומהאפליקציה. בעוד שהדבר משפר את האבטחה, הוא עלול להציב אתגרים עבור אינטראקציות API, ואף לחסום בקשות סנכרון לגיטימיות. כדי להתגבר על כך, יש להחיל הגדרות ספציפיות על הגדרות ה-WAF, ולהבטיח שקריאות ה-API מ-Smoove מזוהות ומורשות.
איך עושים את זה?
בלוח הניהול של ספק ה-WAF
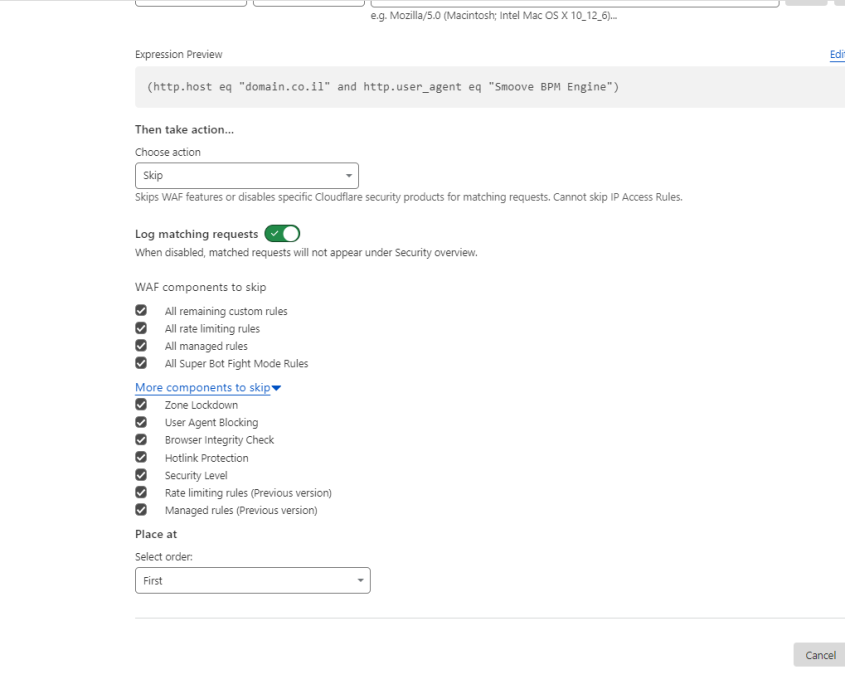
3. יצירת כלל מותאם אישית חדש:
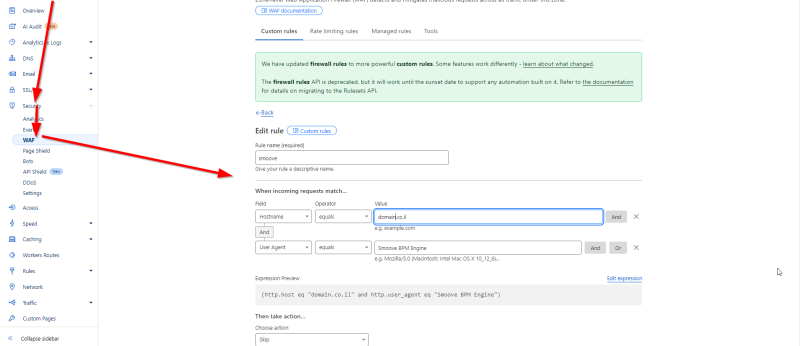
מטרה
התחלת רצף פעולות אוטומטי (אוטומציה) לאחר רכישה בחנות אינטרנטית המבוססת woocommerce
woocomerce
פלטפורמת איקומרס המבוססת וורדפרס
קישורים נפוצים
*שים לב - לפני השימוש בטריגר זה, יש לבצע סנכרון חנות WooCommerce עם smoove
שלב א' - הגדרות מקדימות בממשק וורדפרס
שלב ב' - smoove
*שימו לב - האוטומציה תוטרג רק במידה וההזמנה הושלמה, כלומר, לאחר ששיניתם את סטטוס ההזמנה בwoocomerce ל"הושלם"

בחירת מיקוד (הדוגמא לבלוק של פיסקה) איך עושים זאת?אפשר לבצע את המיקוד על בסיס שדות קיימים, כמו יישוב או תפקיד למשל, או ליצור שדות ייחודיים שאינם קיימים במערכת, על מנת למקד אליהם את התוכן.
לצורך הדוגמא נגיד שברצוננו לערוך מכתב אשר יש בו שתי תיבות טקסט עם מיקוד לפי מין המכותבים: האחת מיועדת לבנים בלבד והשניה לבנות בלבד.
המשמעות המעשית היא שנוכל לכתוב שני תכנים שונים במכתב, ועל בסיס המיקוד לכל תוכן, רק המכותבים שעונים על הגדרות המיקוד יוכלו לראות את התוכן שנועד להם.
לאחר שהוגדרו השדות האישיים על בסיס מין במערכת, יש לבחור במיקוד של הפיסקה כמו בתמונה שלהלן:

אם נרצה לערוך תוכן שיועד עבור בנים נקבע עבור הפיסקה שנועדה לקהל הבנים, תנאי מיקוד ששדה המין = בן.
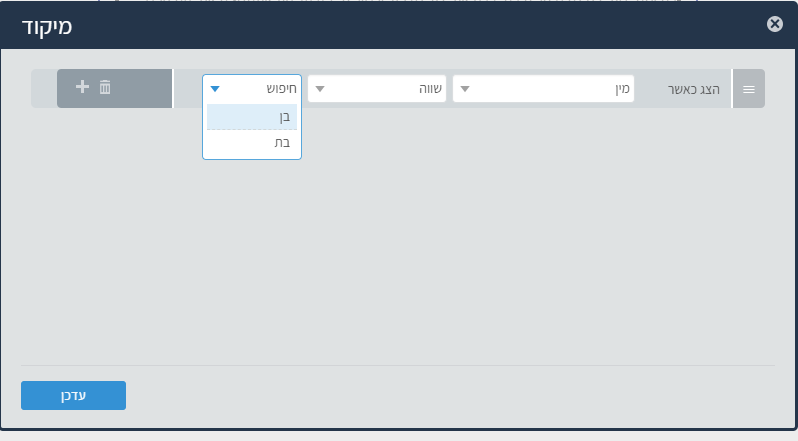
במקביל, באותו המכתב, נוכל לערוך פיסקה נוספת עם תוכן שנועד לקריאה של הבנות בלבד.
בהגדרת המיקוד של פיסקה זו נקבע תנאי ששדה המין = בת.
יש אפשרות להוסיף תנאים נוספים לאותה הפיסקה שמתייחסים לשדות נוספים, למשל שדה העיר, שהתוכן הבא יהיה ממוקד עבור בנות שמתגוררות בירושלים.
לאחר מכן נקליק על "עדכן" ונשמור את הדף.
להלן דוגמא:
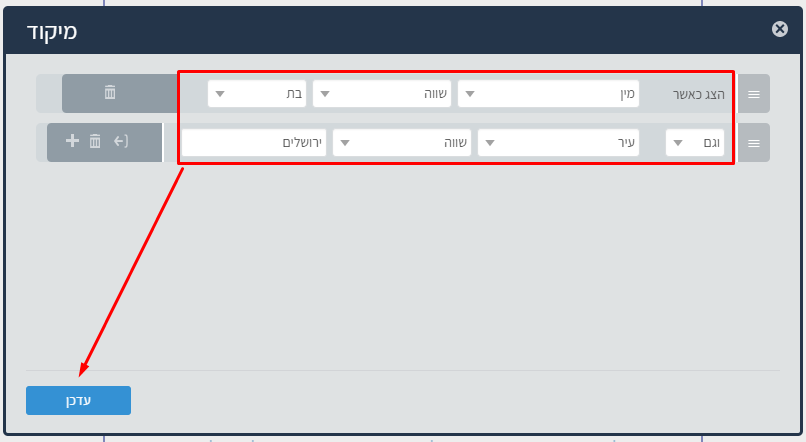
לעיתים נרצה לאתר את אנשי הקשר שלנו אשר אינם משוייכים לאף רשימה כדי שנוכל ללהיות איתם בקשר מכל סוג – מייל, סמס, פעולות באוטומציה.
כדי לאתר אותם ניגש אל התפריט ונלחץ על “הרשימות שלי”
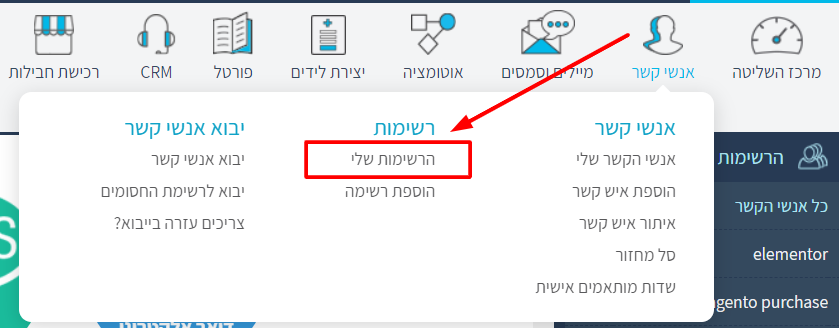
בלשונית שנפתחה נסמן את כל הרשימות שיש בהן אני קשר
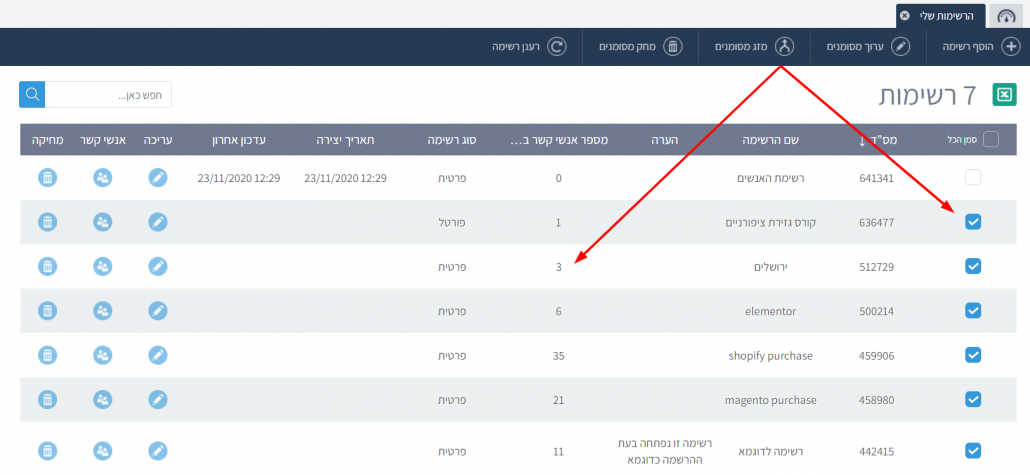
ונלחץ על “מיזוג רשימות”
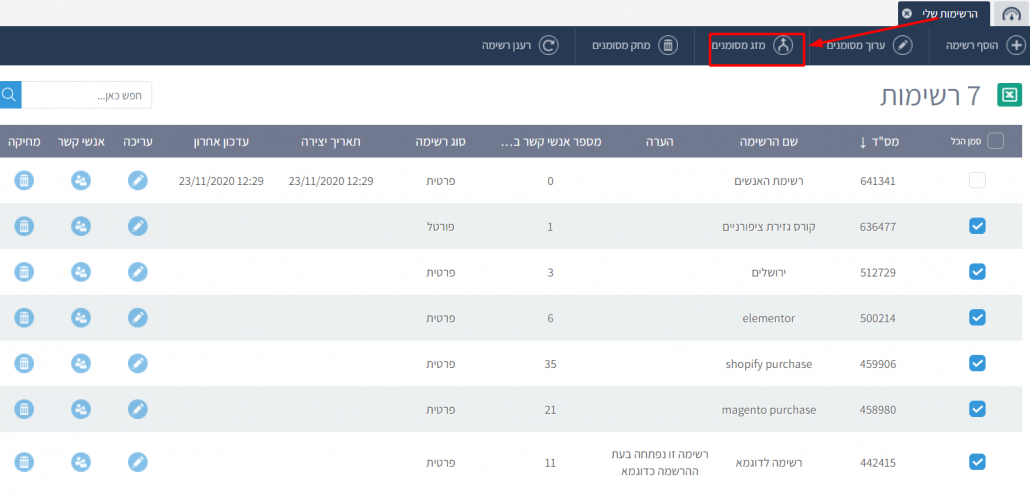
בחלונית שנפתחה נסמן מיזוג רשימות וניתן שם לרשימה
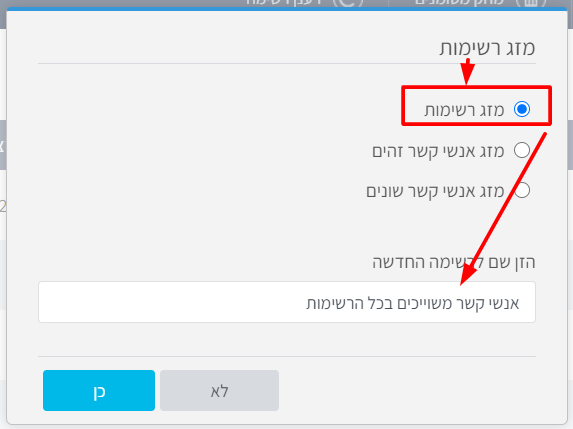
לאחר מכן ניגש אל איתור איש קשר
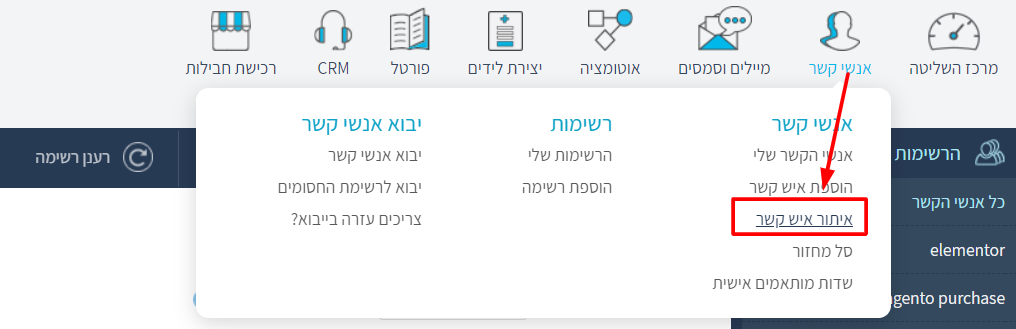
בחלונית החיפוש נבחר איתור לפי מי ש”לא ברשימה” ואת הרשימה שיצרנו במיזוג
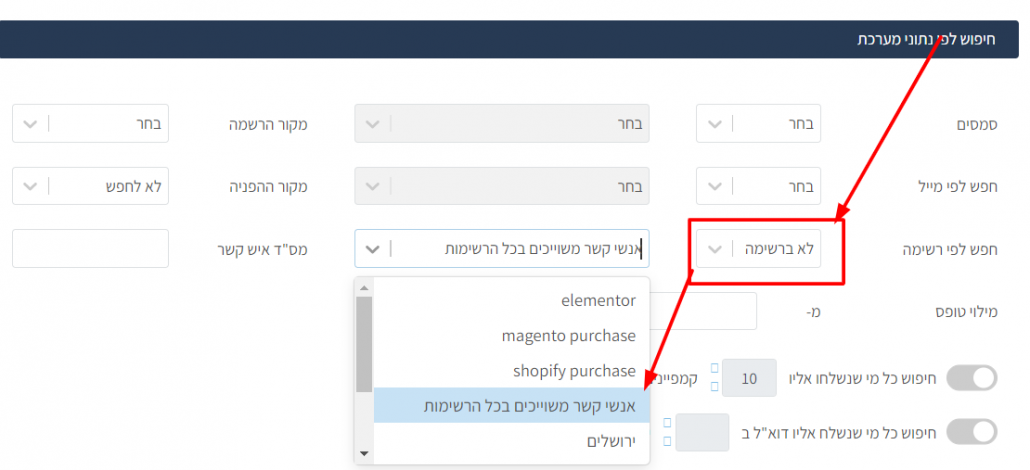
בתוצאות החיפוש נוכלל ליצור רשימות מאנשי קשר אלו
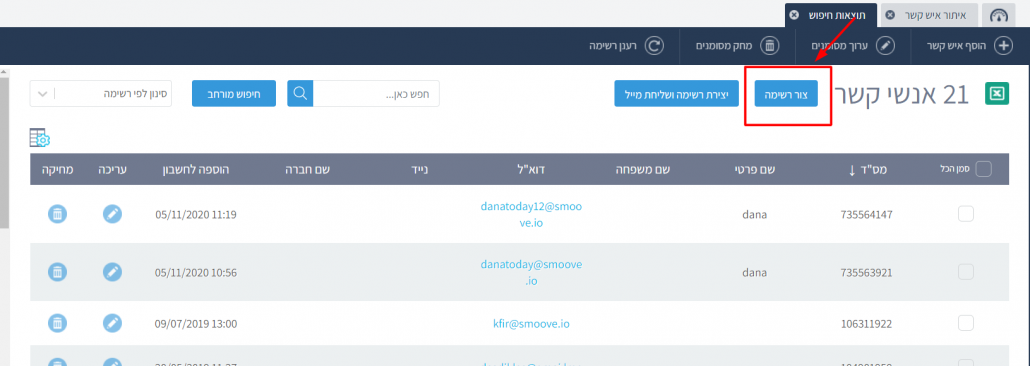
בהצלחה!
את אנשי הקשר נרצה לנהל ע”י רשימות, זה יעזור לנו בניהול ופילוח האנשים ובהעלת האוטומציות השונות.
נוכל ליצור, לערוך ולמחוק רשימות.
יצירת רשימה:
ניגש אל התפריט העליון ותחת אנשי קשר נלחץ על “הוספת רשימה”
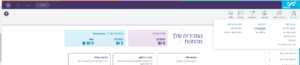
ניתן שם לרשימה
ניתן להגדיר רשימה כפומבית.
כאשר רשימה מוגדרת כפומבית, איש הקשר אשר בוחר להסיר עצמו מדיוור, נפתחת לו אפשרות בחירה להשאיר עצמו ברשימות הפומביות אליהן הוא משתייך על פי בחירתו.
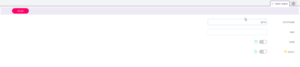
בסיום נלחץ על שמירה
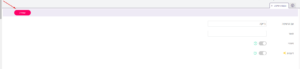
את הרשימה שיצרנו נוכל לראות ע”י לחיצה על הרשימות שלי או ברשימת הרשימות בצד ימין
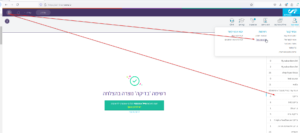
מחיקה של רשימה :
ניגש אל התפריט, נלחץ על “הרשימות שלי” ותיפתח לנו לשונית עם הרשימות שלנו.
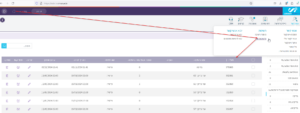
על מנת למחוק נלחץ על אייקון המחיקה בצד ימין.
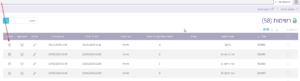
לאחר הלחיצה נפתחת לנו חלונית אישור בה נוכל ללחוץ על כפתור המחיקה והרשימה תימחק (שימו לב כי אנשי הקשר שנמצאים ברשימה לא ימחקו).
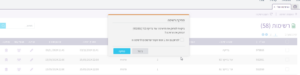
אם נרצה גם למחוק את אנשי הקשר שנמצאים ברשימה זו עלינו לסמן את התיבה וללחוץ על מחיקה
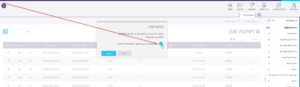
מחיקה של כל אנשי הקשר:
לעתים מתעורר צורך למחוק את כל אנשי הקשר על מנת לעשות סדר ולייבא רשימות מחדש.
קיימות שתי דרכים לעשות זאת:
1: אם כמות אנשי הקשר מתפרסת על פני עמוד או שניים לכל היותר, הדרך הנוחה ביותר הינה לסמן את כל
הפריטים בעמוד ולבחור ב”מחיקת מסומנים” כמו בדוגמת התמונה שלהלן –
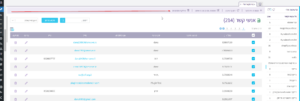
2: האפשרות השנייה מומלצת למחיקת כמות גדולה של אנשי קשר:
מכיוון שרשימת “כל אנשי הקשר” המובנית במערכת לא ניתנת למחיקה, יש ליצור רשימה מכל אנשי הקשר
שאותה ניתן יהיה למחוק בהתאם לסעיף הקודם שמנחה כיצד מוחקים רשימת אנשי קשר.
כיצד ניצור רשימה מכל אנשי הקשר?
ניגש לאנשי קשר >> איתור איש קשר
בהנחה שלכולם יש כתובת מייל נסמן את שדה כתובת המייל בסימול @ ונלחץ על “חיפוש”.
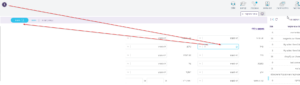
לאחר מכן נעשה חיפוש.
לאחר קבלת תוצאות חיפוש נבחר ב”יצירת רשימה”.
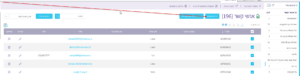
את הרשימה שנוצרה נמצא ב”רשימות שלי” עם שם של התאריך והשעה שבהם נוצרה, וכך נוכל למחוק אותה ביחד
עם אנשי הקשר שבתוכה, בהתאם להנחיות בסעיף “מחיקת רשימה”.
במידה וחלק מאנשי הקשר או כולם מעודכן עם מספר טלפון נייד וללא מייל, נוכל לבצע את התהליך שתואר
להלן כאשר בתפריט החיפוש נקליד את הספרה 5 בשדה הנייד כמו בדוגמא הבאה:
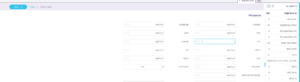
בהצלחה!!!
כחלק מניהול רשימות אנשי הקשר שלנו, יש באפשרותינו למזג בין הרשימות השונות.
נרצה למזג רשימות מסיבות שונות ורבות, למשל:
אם נרצה לאחד בין רשימות ולמחוק מיותרות או אם יש לנו מוצרים שכבר אינם או אם נרצה לייעל את תהליכי האוטומציה שלנו ועוד ועוד תרחישים.
כדי למזג רשימות ניגש אל התפריט ונלחץ על “הרשימות שלי”
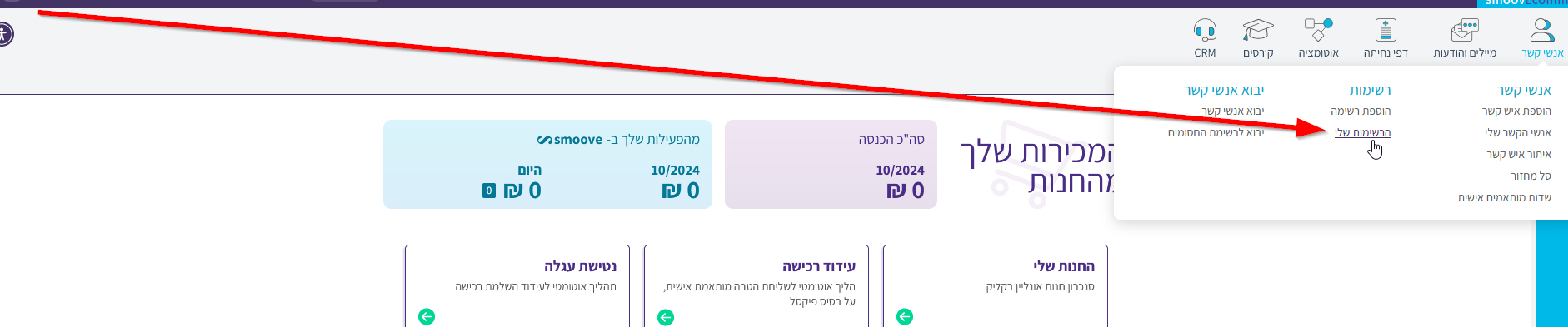
לאחר כניסה ללשונית הרשימות שלי, נסמן את הרשימות אותן נרצה למזג.
ניתן למזג יותר משתי רשימות.
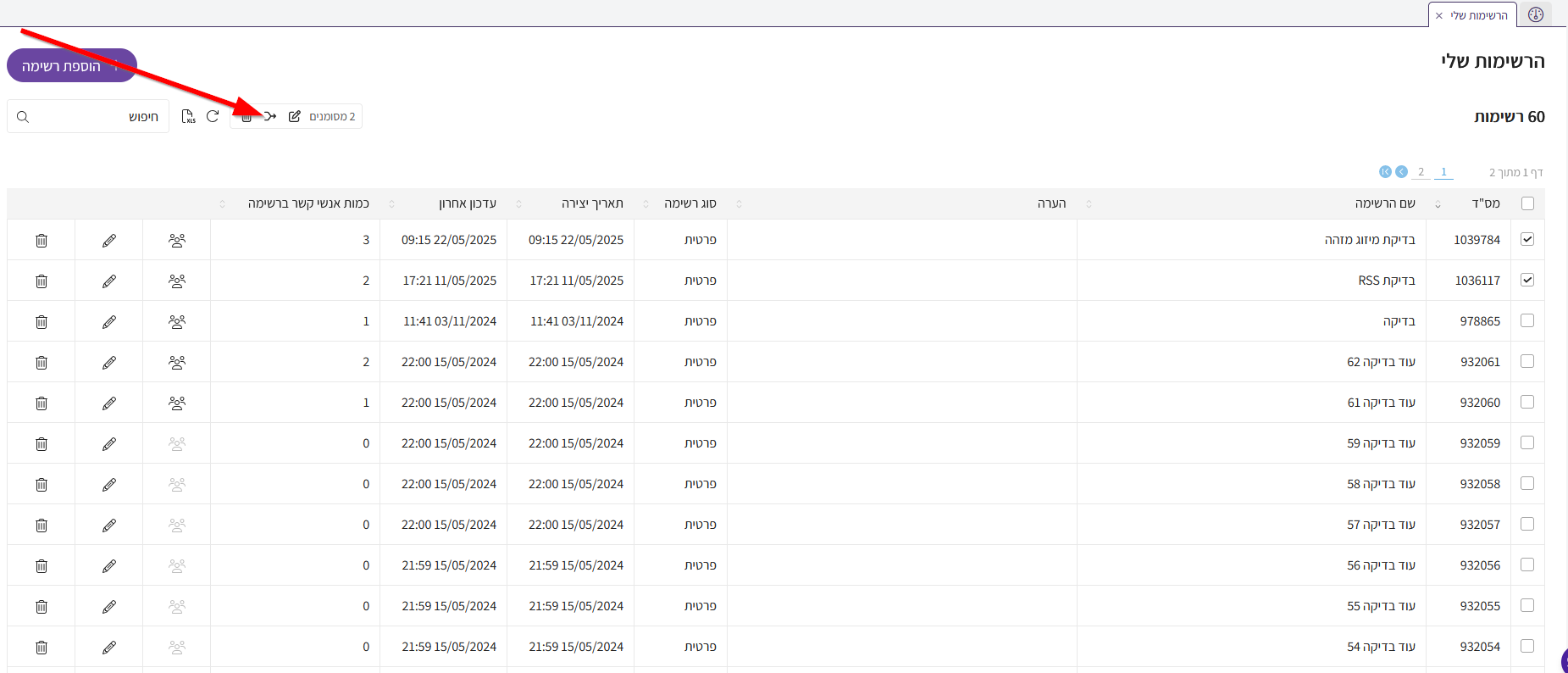
לאחר סימון הרשימות יש ללחוץ על אייקון המיזוג מצד שמאל

בתפריט המיזוג בוחרים באחת מ 3 אפשרויות:
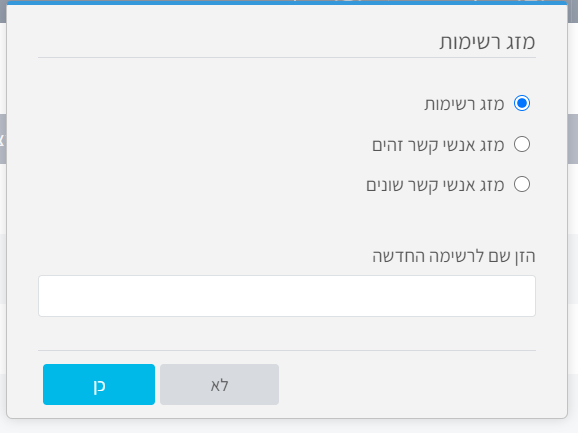
בהצלחה!
הסבר כללי:
כאשר ברצוננו להוסיף בפנייה מהמערכת לאנשי הקשר שלנו פרט אישי כלשהו, כמו שמם הפרטי למשל, כדי להעניק להם תחושה אישית יותר, או כל פרט אחר שקיים לגביהם ואשר נרצה לצרפו לתקשורת, נבחר להשתמש ב”פנייה האישית”.
הוספת שדה פנייה אישית במייל:
אם נרצה להוסיף את הפנייה האישית בנושא המכתב נבחר זאת בשדה שמשמאל לשורת הנושא ונקליק על “הוסף”.
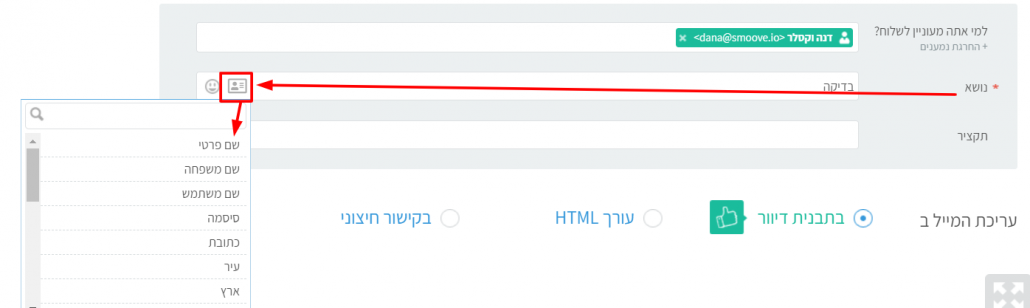
נוסחה שתמשוך את השם הפרטי של כל מכותב התווספה לשורת הנושא:
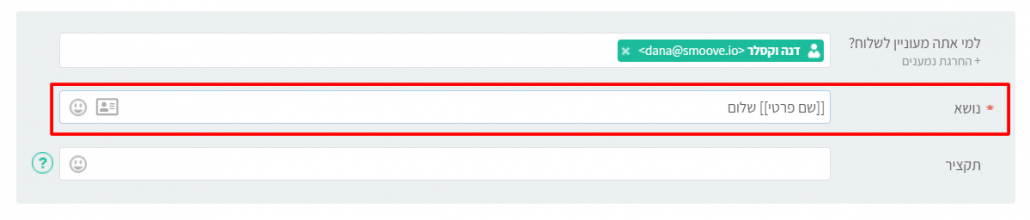
ניתן להוסיף פניה אישית גם לגוף המייל:
נלחץ על אייקון הפניה האישית
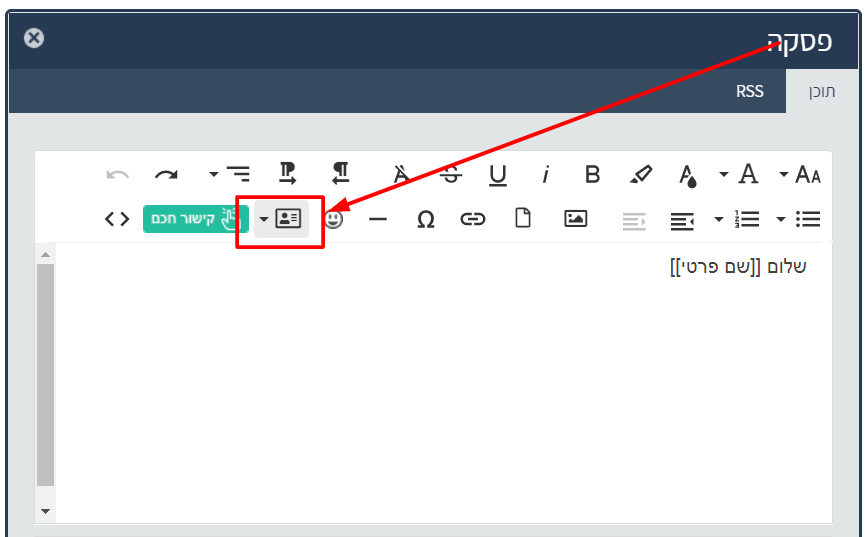
לאחר מכן נבחר את השדה שברצוננו להוסיף ונלחץ עליו
השדה יתווסף המיקום שבו עמד סמן העכבר שלנו לפני הלחיצה
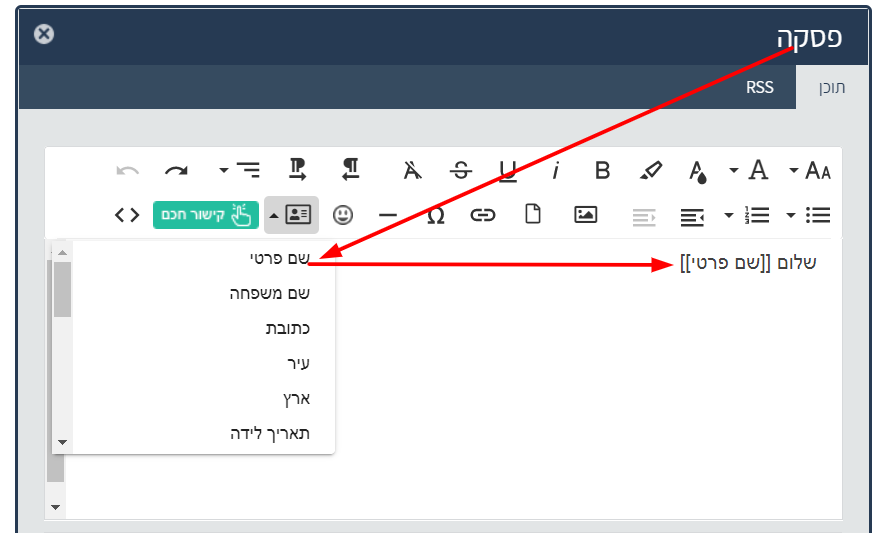
הוספת שדה פנייה אישית למסרון:
באופן דומה ניתן גם להוסיף שדה של פנייה אישית למסרונים. ראה דוגמת מסך:
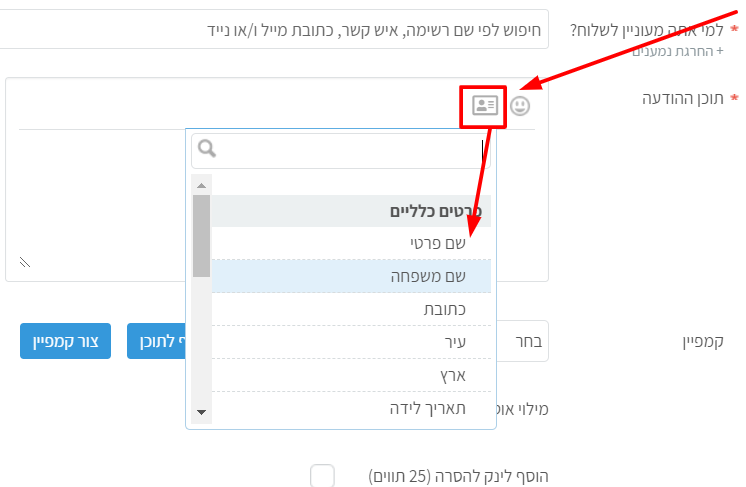
חשוב לציין שפנייה אישית ” תשאב” את המידע מהשדה שנבחר בתנאי שמידע כזה קיים במערכת לגבי אותו איש הקשר.
כלומר, אם בחרנו למשל, להוסיף בפנייה האישית את שדה שם פרטי של איש קשר מסויים אולם אין מידע כזה במערכת לגבי אותו איש הקשר- לא יוצג שדה זה בהודעה.
בהצלחה!
המרת מייל שעצב במערכת smoove לקובץ PDF זמין להורדה
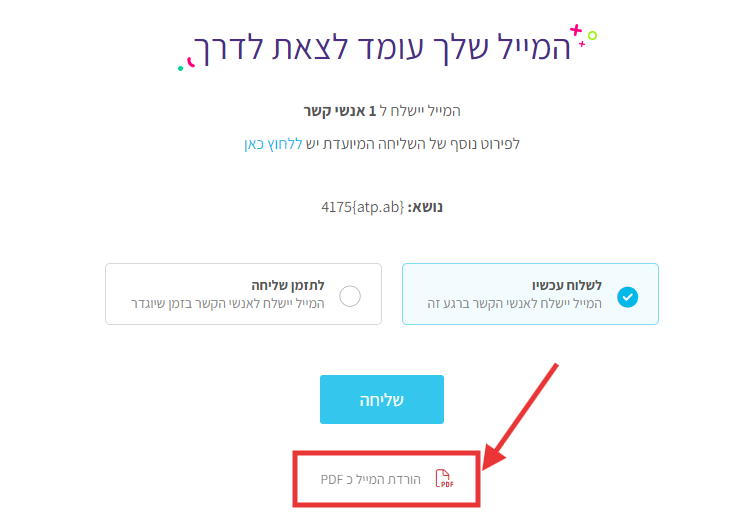
זה קל, זה פשוט, זה לא עולה כסף.
100 אנשי קשר ראשונים בחינם.
כרטיס האשראי יכול להישאר בארנק
למי זה מתאים
נישאר חברים?
נשמח לשלוח לך טיפים לשיווק חכם, עדכונים על פיצ'רים חדשים ומבצעים חמים.