מדריך זה מצריך ידע בסיסי ביצירה והוספה של שדות מותאמים אישית במערכת, אם אינכם יודע איך ליצור ולהגדיר שדות מותאמים אישית אנא עברו על המדריך בנושא.
ייבוא נתונים מכתובת URL לשדה ספציפי:
ראשית, יש ליצור שדה מותאם אישית בהגדרות המערכת.
לאחר מכן ניצור דף נחיתה או נכנס לעריכה של דף קיים ובטופס ההרשמה נוסיף את השדה שיצרנו.
לאחר היצרה ניגש להגדרות השדה, נבחר ב-"מתקדם" ונסמן את האפשרות "ייבוא נתון מכתובת ה- URL לשדה זה". בשדה "שם המשתנה" נוסיף את שם המשתנה שהמערכת תשאב את הערך שלו מהקישור - URL
בנוסף בדרך כלל, נרצה גם להסתיר את השדה בעזרת סימון האפשרות "הסתר שדה"

איך מגדירים את משיכת ערך המשתנה מכתובת ה URL ?
נסביר על סמך הדוגמה הבאה: יצרנו בהגדרות המערכת שדה בשם "יעד מועדף", יצרנו דף נחיתה, הוספנו אותו לטופס והגדרנו משיכת נתון מה URL והסתרת שדה.
בשדה "שם המשתנה" - יש להגדיר שם למשתנה. בדוגמה זו נגדיר את השם "city"
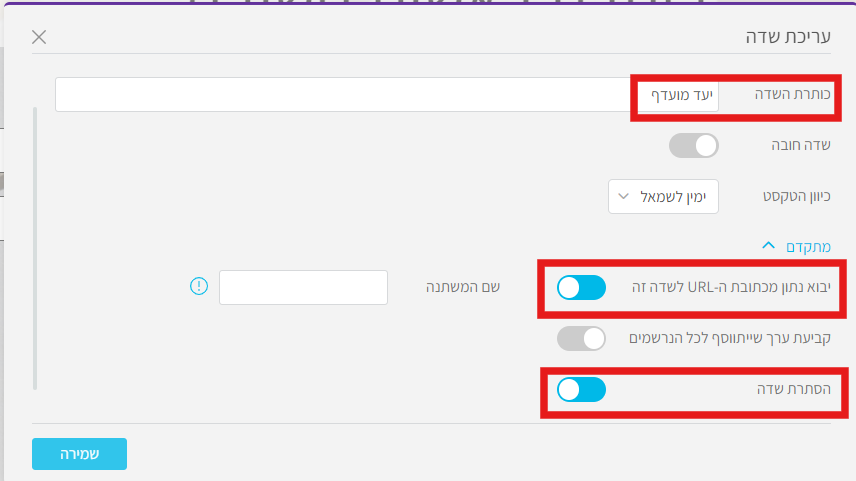
כעת עלינו להגדיר את הקישור של דף הנחיתה אותו נפרסם - בעריכה של הדף נלחץ על "אפשרויות פרסום", נעתיק את הקישור של הדף לשורת הכתובת בחלקו העליון של הדף ונוסיף סימן שאלה (?) אחריו שם המשתנה והערך שישאב לשדה לכל נרשם בצירוף סימן שיוון (=) לדוגמה:
משתנה
ערך
https://lp.vp4.me/ji5m?city=barcelona
מעתה, יש להפיץ את הקישור שנוצר בשלב זה.
כל איש קשר שירשם בדף הנחיתה עם הקישור שיצרנו יקלוט בשדה יעד מועדף את הערך "ברצלונה".
איך נדע שזה עובד?
נבצע בדיקת רישום דרך הקישור שיצרתם, נמצא את הנרשם ברשימת אנשי הקשר, נכנס לעריכה ונוודא שהשדה שהגדרנו קלט את הערך המוגדר.
ניתן לשרשר עוד פרמטרים נוספים עם סימן וגם בינהם (&) באופן הבא:
https://lp.vp4.me/ji5m?parameter1=value1¶meter2=value2¶meter3=value3
הוספת ערך קבוע לשדה לכל נרשם בדף נחיתה:
דבר ראשון אנא צרו שדה מותאם אישית ותגדירו אותו בטופס בדף נחיתה שלכם.
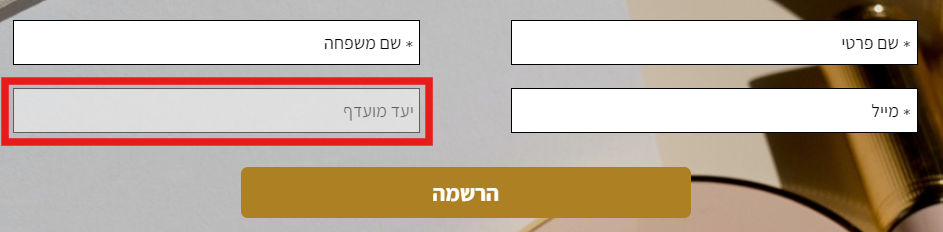
ניכנס לדף הנחיתה, נכנס לעריכה של השדה – נבחר שדה "יעד מועדף" ,נלחץ על מתקדם, נגדיר שדה מוסתר כך שהלקוח לא יראה את השדה (אופציונאלי).
נסמן כן על קיבוע ערך שיתווסף לנרשמים ונגדיר מה הערך (בדוגמא שלי זה Rome).
כך הגדרנו שכל מי שירשם בטופס, היעד המועדף עליו הינו "Rome".
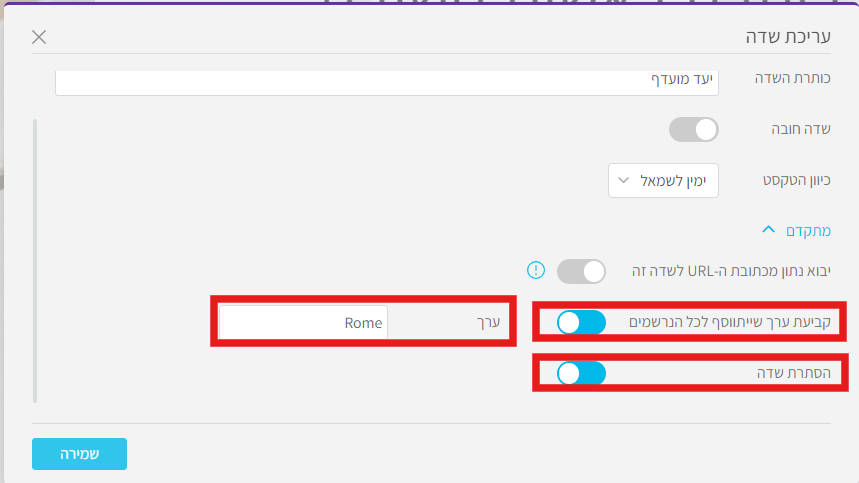
לאחר התהליך אנו נראה לאחר שאיש קשר ירשם בטופס שבשדות המותאמים אישית יהיה לו שדה של יעד מועדף = Rome.
אנא בצעו בדיקה בסוף התהליך, תבצעו הרשמה ותוודאו שאיש הקשר מקבל את ערך התוכן שהגדרתם.
בהצלחה!
במדריך זה נלמד כיצד לבצע העלאה של קבצים לאחסון בשירות הענן של גוגל דרייב
ואיך ניתן להטמיע אותם באמצעות קישור בדפי נחיתה או מכתבים, על מנת שלקוחות יוכלו לבצע הורדה של הקובץ או צפייה בו מתוך דף הנחיתה או המכתב שלכם.
שימו לב - ע"מ לבצע העלאה של קובץ לשירות הענן של גוגל, יש להצטייד בחשבון בגוגל (פשוט לפתוח חשבון GMAIL חינמי זה מספיק)
במידה ואתם משתמשים בשירות ענן אחר, או שאתם כבר יודעים לבצע העלאה של הקובץ לענן + הוצאת קישור שלו, ניתן לדלג לשלב 4.
שלב 1 - כניסה לענן שלכם :
לאחר שיש לכם חשבון גוגל, יש לגשת לדף הבית של גוגל ולחפש מצד שמאל למעלה במסך את האייקון הבא -
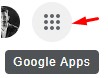
וללחוץ עליו, כעת יש לבחור את אפליקציית ה Drive -

שלב 2 - העלאת הקובץ מהמחשב לענן :
כעת, יש ללחוץ על "האחסון שלי" ולאחר מכן לבחור "העלה קבצים" -
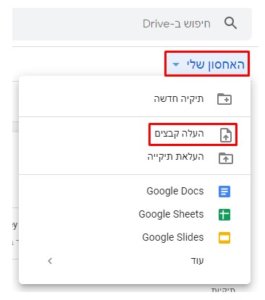
כעת, יש לבחור את הקובץ במחשב שלכם, אותו תרצו להעלות לענן - עם בחירת הקובץ תחל פעולת העלאה, יש להמתין לסיום שלה.
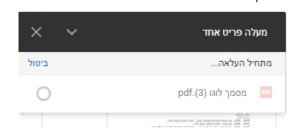
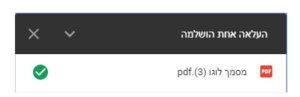
שלב 3 - מציאת קישור להטמעה :
כאשר הקובץ הועלה בהצלחה לענן, יש לבחור "לאחרונה" בתפריט -
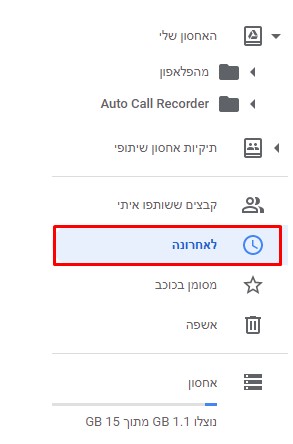
הקובץ, או הקבצים האחרונים ביותר שהעלתם, יופיעו כעת עם מועד העלאה שלהם -
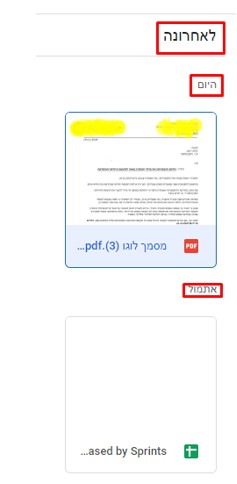
כעת יש לסמן את הקובץ שאליו תרצו לקבל קישור להטמעה (ע"י לחיצה בודדת על הקובץ)
ולאחר מכן יש ללחוץ על האפשרות הבאה בסרגל הכלים העליון -

כעת יש ללחוץ על הקישור המופיע בחלונית עד לסימון מלא שלו (לחיצה אחת עם העכבר מסמנת
את כל הקישור)
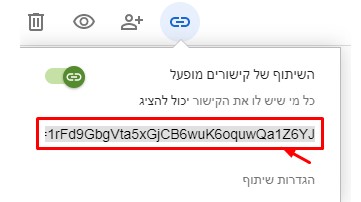
ניתן כמובן לבדוק שהקישור הועתק ותקין ע"י פתיחת חלונית אינטרנט חדשה, והדבקת הקישור בשורת האתר -

שלב 4 - הטמעת קישור הקובץ להורדה בדף / מכתב :
כעת, כאשר הקובץ מאוחסן על ענן ויש לכם קישור אליו, כל שנותר לעשות הוא להטמיע אותו בדף נחיתה
או מכתב, כל שהלקוחות שלכם יוכלו להוריד או לצפות בו ע"י לחיצה על אלמנט בדף / מכתב שלכם, שבו מוטמע הקישור.
לדוגמא, ברצוני ליצור כפתור, שבליחצה עליו - לקוח הקצה שלי יוכל לגשת לקובץ (להוריד או לצפות בתוכן שלו)
לשם כך, עליי להשתמש בבלוק "כפתור" לגרור אותו למיקום הרצוי בדף וללחוץ עריכה

כעת באפשרותי לשנות את טקסט הכפתור, ולהגדיר קישור (במקרה שלנו קובץ להורדה) שאליו יופנה לקוח הקצה, בעת לחיצה על הכפתור -
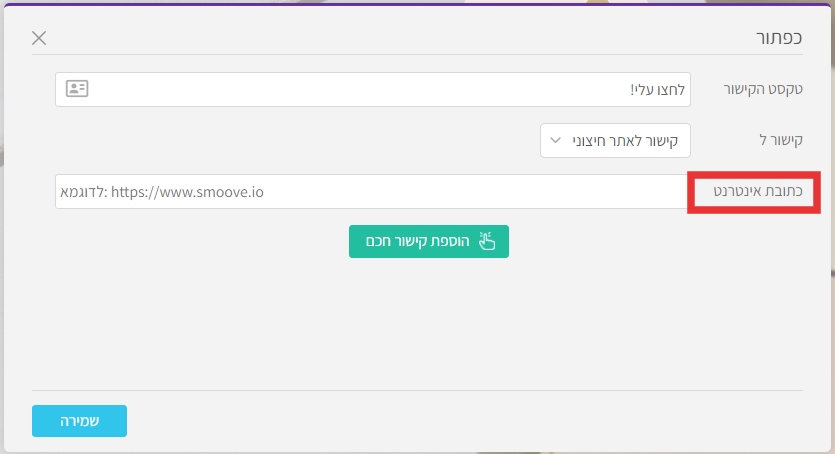
כעת, לחיצה על הכפתור שהרגע יצרתם, תוביל להורדה / צפייה בקובץ שהעלאתם לאחסון בענן, ניתן לבדוק זאת ע"י תצוגה מקדימה, ולחיצה על הכפתור.
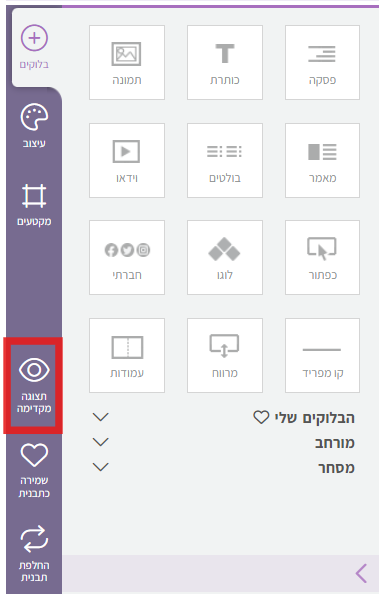
בהצלחה!
מטרה
התממשקות עם מערכת סליקה iCount כך שאנשי קשר ישודרו לממשק הסמוב שלכם לאחר רכישה
איך עושים את זה?
ממשק ICOUNT
1. לחיצה על תפריט "מערכת"
2. בחירה ב"הגדרות"
3. "דוא"ל"
4. בחירה בלשונית "smoove"
5. סימון תיבת הסימון "אפשר חיבור"
6. הדבקת API שנוצר בשלב הקודם
7. שמירה
8. בחירת רשימת תפוצה אליה יועברו אנשי הקשר לאחר הרכישה
9. שמירה
זה קל, זה פשוט, זה לא עולה כסף.
100 אנשי קשר ראשונים בחינם.
כרטיס האשראי יכול להישאר בארנק
למי זה מתאים
נישאר חברים?
נשמח לשלוח לך טיפים לשיווק חכם, עדכונים על פיצ'רים חדשים ומבצעים חמים.