Maintain customer relationships and enhance business service quality using a WhatsApp chatbot. For more information - Virtual number, smart two-way communication with your customers.
Before starting, ensure:
Purpose
Transferring information about activities in Invoice4U to Smoove –
Invoice4U
An online invoicing software. It improves the process of issuing invoices on the internet, expands payment options for your customers, enhances collection processes, enables efficient and accurate account management including the generation of management reports, everything is documented, organized, and... saves paper.
How do we do it?
Integration with a payment processing system so that contacts will be broadcasted to your Smoove interface after a purchase/at the start of a purchase and will be transferred to Smoove's thank you page upon completion.
Smoove Interface
Create an API key - You can use the following guide for assistance
Cardcom Interface
Connecting a mailing list to the Gold Confirmation Page
Click on "Ongoing Activity" in the menu
"Payment Landing Page"
Click the pencil icon on the desired page
Switch to the "Mailing List" tab
In the "Mailing List" field - The list that will contain contacts who completed a purchase
In the "Mailing List for Customer Who Did Not Complete Purchase" field - The list that will contain contacts who abandoned their cart
"Save and Close"
Cross-referencing confirmation page fields to mailing list fields - Transferring information from Cardcom to a custom field in Smoove
Business Goal
ntegration with the Grow billing system so that contacts will be broadcasted to your Smoove interface after a purchase/at the start of a purchase and will be transferred to Smoove's thank you page upon completion.
Smoove Interface
GROW Interface
Business Goal
Receiving and sending information to an external source such as clearing systems and e-commerce systems.
How?
A text snippet that allows the transfer of information between Smoove's database and external databases.
Full Permission - Receiving and sending all types of data. Choose only when a two-way interface is needed, such as with Zapier
Read Only - Sending information from Smoove to an external database only
Adding and Updating Contacts - Contacts in Smoove will be updated according to the external database. Recommended
Adding a New Contact - Permission to create new contacts without the ability to update existing contacts
Deleting a Contact - Permission to delete contacts stored in Smoove
Identification Permissions - Permission to use the API trigger only
CRM Editing - Option to create communication in Smoove's CRM using the API
Ecommerce Permissions - Permission to use the Ecommerce trigger only
We will add the suffix =CS? without spaces to the page link.
Following the suffix, we will add the name that we want to serve as the referral source identifier. For example: the link of the landing page is https://lp.vp4.me/rdcz and the referral source we want to add is FACEBOOK. For that, the link of our page will be https://lp.vp4.me/rdcz?cs=facebook3 ways to find the referral source in the smoove
2. To check the referral source of a landing page sign up - click on the number of registrants on the landing page.
3. Exporting the list to Excel - add "Referral Source".
In the Excel table, the "Referral Source" column will show the referral source for each registrant.
Adding a referral source to a form embedded on a website
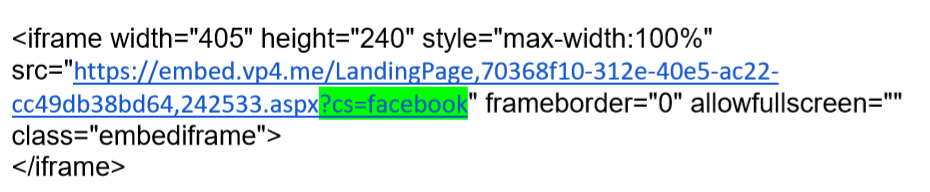
It's easy, it's simple, and it doesn't cost a thing
Free for 100 contacts. Keep your credit card in your wallet
Company
Platform
smoove For
Sign Up To Our Newsletter
Receive updates about new features, marketing tips, and special offers.

© smoove 2024